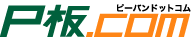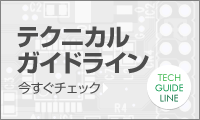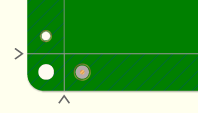- プリント基板 P板.com TOP
- 一般CADのガーバー出力方法一覧
- ガーバーデータ出力方法 「DK Magic 」
ガーバーデータ出力方法
「DK Magic 」
P板.comでは、DK Magic より出力したガーバーデータで数々の製造実績がありますので、出力したガーバーデータで安心してご発注いただけます。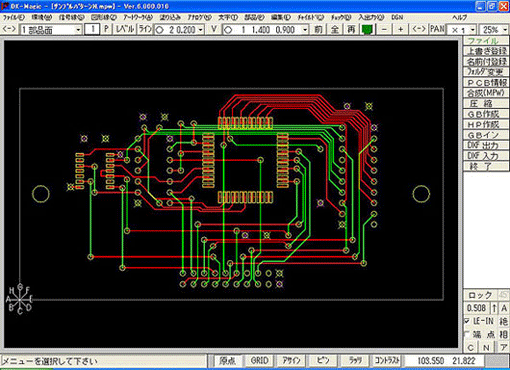
Step 1ガーバーデータの出力
- DK Magic を起動し、基板データを開いてください。
(ここでは例として、サンプルパターンNという基板データを使用)
「ファイル 」→「GB作成」をクリックしてください。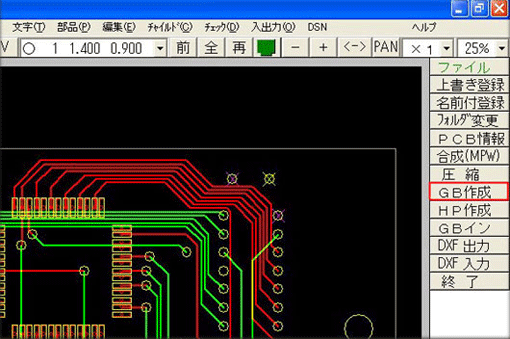
- 下記の「DK Magic ガーバー出力」ウインドウが表示されます。
「基本設定」タブにおいて、以下のように設定してください。
文字コード → ASCII
座標モード → 絶対座標(ABS)
ファイル形式 → 拡張GB(RS274X)
他の設定はデフォルトのままです。
注:拡張ガーバーで出力するにはサーマルランドのアパチャーへ外径X、内径X、スリット幅の設定が必要です。設定は基準サイズ表で行います。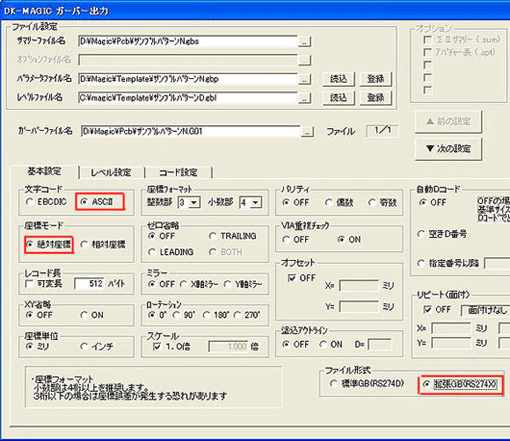
- 「レベル設定」タブで出力レベルを設定してください。MAGICではガーバー出力するランドとパターンを個別に選択します。1ファイル目の出力レベル設定が終了したら、「次の設定」ボタンをクリックして2ファイル目以降の出力レベルを順次設定してください。
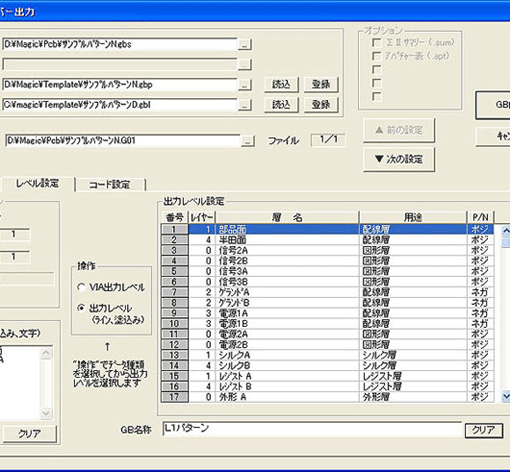
- 「コード設定」タブにおいて、ここは変更しないでください。[基本設定]タブで設定した内容に応じて自動的に適切な設定になります。
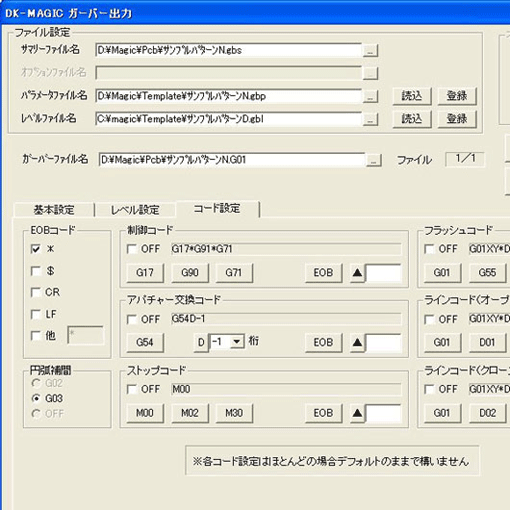
- 「GB作成」ボタンをクリックすると、下記「DK-Magicガーバー作成確認」のウインドウが表示されますので、出力ファイルを確認後、「処理開始」ボタンをクリックすると実行されます。
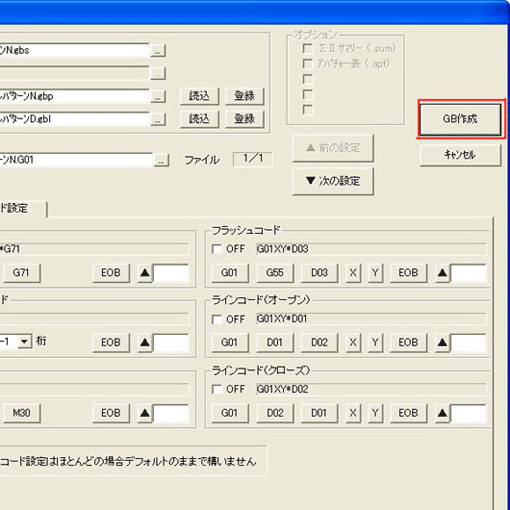

- 処理が終了すると、下記の「確認」ウインドウが表示されますので 「OK」をクリックして、サマリーファイル(拡張子gbs)で出力結果の確認をするようにしてください。サマリーファイルはアスキーデータですのでワードパッドでの閲覧や印刷も可能です。
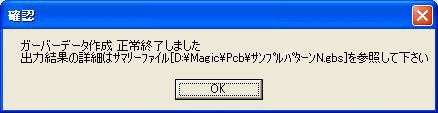
-
基板データがある同一フォルダ内に以下のガーバーデータが出力されます。
部品面パターン - *.G01 半田面パターン - *.G02 部品面シルク - *.G07 半田面シルク - *.G08 部品面レジスト - *.G05 半田面レジスト - *.G06 L2パターン - *.G03 L3パターン - *.G04
Step 2ドリルデータの出力
- 次にドリルリストの出力を行います。
Magicを終了後、ショートカットから「NCドリル作成」を起動してください。
起動すると、下記の「DK-Magic NCドリル作成」ウィンドウが表示されます。
ここで、ドリルデータを出力するMPWファイルを「参照」ボタンをクリックて選択し、「出力Fレイヤー、Tレイヤーの指定」から「指定なし」を選択してください。両設定が終了したら、「OK」ボタンをクリックしてください。
- 下記の「ドリルファイル作成 ツールシーケンス設定」ウインドウが表示されます。ここでツール番号、シーケンス、出力順番の設定を行います。
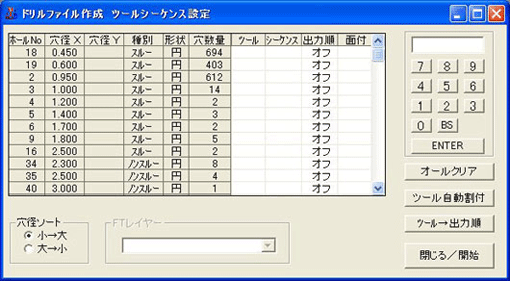
- ツール番号は「ツール自動割付」ボタンを押すと各ホールへ番号が割り当てられます。
シーケンスについては、近年出力順がそのまま穴を開ける順番となる仕様がほとんどなので、設定は省略しても問題ありません。
「ツール→出力順」ボタンを押すとツール番号の順番が出力順として設定されます。
全設定が終了したら、「閉じる」ボタンをクリックしてください。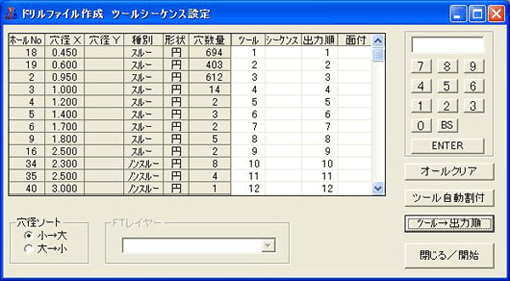
- 下記の「DKドリルファイル作成 パラメータ設定」ウインドウが表示されます。ここで、「設定1」タブの設定はデフォルトのままでOKです。
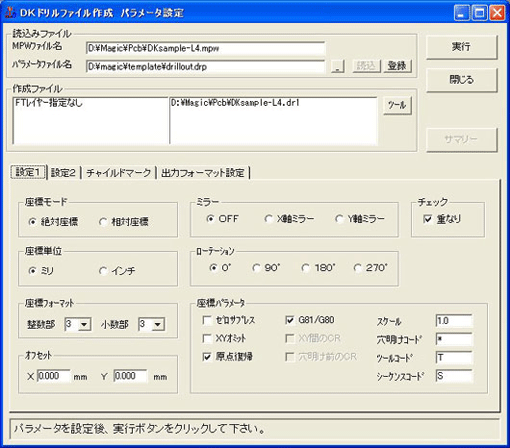
- 「設定2」タブをクリックして、以下のように設定してください。
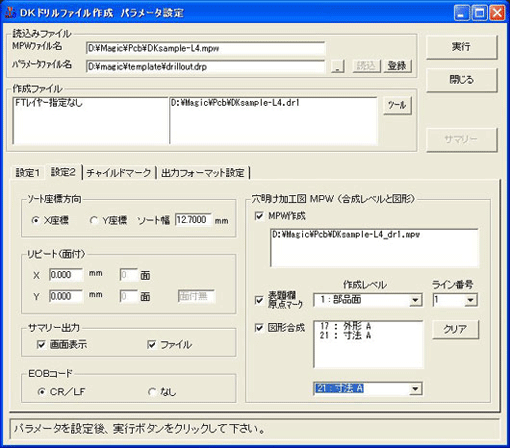
- 「チャイルドマーク」タブをクリックして、以下のように設定してください。
穴明け加工図MPW(合成レベルと図形)がオンの場合のみ設定できます。チャイルドマークとは穴図へ出力するホールの形状を登録した部品データ(ライブラリ)です。これらを各ツールに割り当てると任意の形状でホールを表示する事ができます。チャイルドマークを使用しない場合は、ホールサイズの円形状かHP作成機能で指定可能な93種類のマークでホールを表示します。
- 「出力フォーマット設定」タブをクリックして、設定をデフォルトのままでOKです。
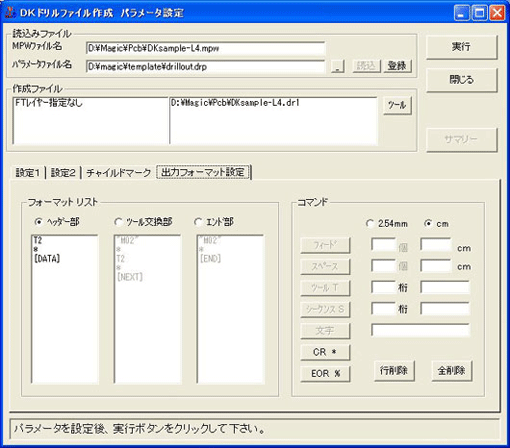
- 全設定が終了したら、「実行」ボタンをクリックすると、下記の「ドリル作成」ウィンドウが表示されます。
「はい」をクリックすると、ドリルデータが作成されます。
- 処理が終了すると、下記の「DKドリルファイル作成 パラメータ設定」ウインドウが表示されますので、「閉じる」をクリックしてサマリーファイル(拡張子drs)で出力結果を確認してください。
サマリーファイルはアスキーデータですのでワードパッドでの閲覧や印刷も可能です。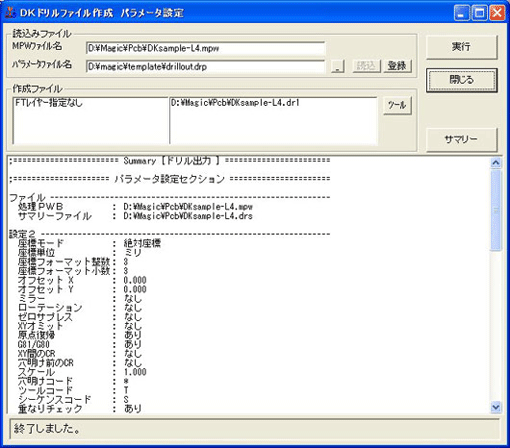
- 基板データがある同一フォルダ内に以下のドリルデータが出力されます。
ドリルデータ(NCデータ)- *.dr1
ドリルリスト - *.drs
Step 3製造指示書の入力
- 製造指示書として、以下のように各層とファイル名称をメモ(*.txt)にまとめて同一フォルダに保存します。
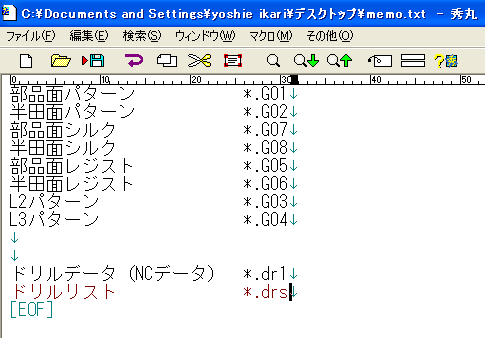
Step 4データのアップロード
以上のデータを1つのファイルに入れて圧縮し、ログイン後にご登録ください。
- その他、ソフトの操作に関するお問い合わせは、info-unitech@untcad.co.jp までご連絡ください。
- P板.com製造サービスでお受け付けしている基板データのアートワーク設計に関する詳細は、製造基準書 PDF形式 をご参照ください。
- P板.comへのお見積・ご注文は、操作ガイド をご参照ください。