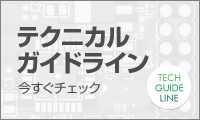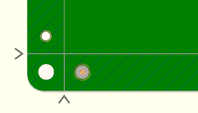ガーバーデータ出力方法
「CADLUS One」
P板.comでは、CADLUS One より出力したガーバーデータで数々の製造実績がありますので、出力したガーバーデータで安心してご発注いただけます。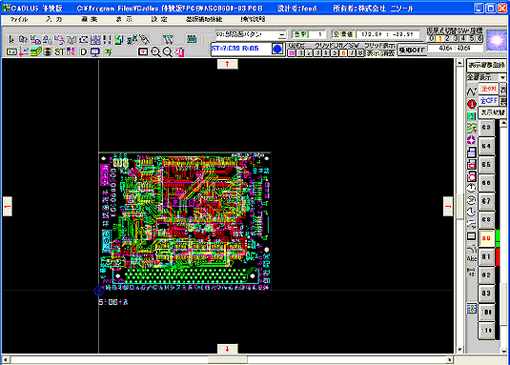
Step 1ガーバーデータの出力
- Cadlusを起動し、
メニュー「ファイル」 → 「出力するデータの「出力」チェックボックスをチェックする。
※半田面シルクもチェックしてください。「ファイル指定」をダブルクリックしてそれぞれのガーバーデータファイルを出力するフォルダを指定する。「パラメーラ保存」 ボタンをクリックし、任意の名称をつけて保存します。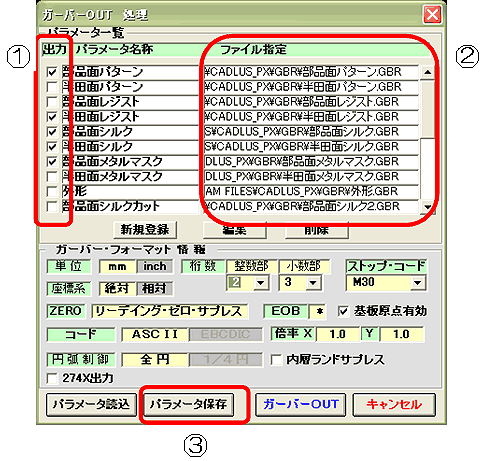
- メニュー「ファイル」 → 「ガーバーOUT」 を選択し、「ガーバーOUT処理」ウインドウが表示されるので
「パラメータ読込」ボタンをクリックする

- 「既存のパラメータに上書きします、よろしいですか?」メッセージが表示されるので「OK」ボタンをクリックする。
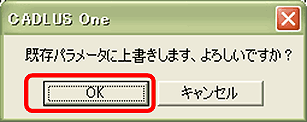
- 「ガーバー・パラメータを読込み」ウインドウが表示されるので「*.GPR」ファイルを選択する。
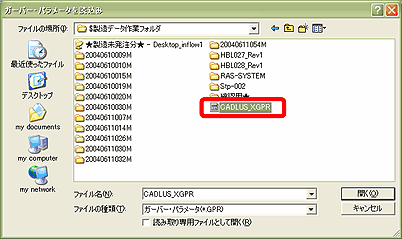
- 「ガーバーOUT処理」ウインドウが表示されるので「274X出力」チェックボックスをチェックし、「ガーバーOUT」ボタンをクリックする。パラメータファイルにて事前に設定したガーバーファイル名で指定フォルダに
ガーバーデータが出力されます。

Step 2ドリルデータの出力
- 次にドリルリストの出力を行います。
「ファイル指定」をクリックし、保存するファイル名称「DRILL_DATA.txt」を入力し出力するフォルダを指定する。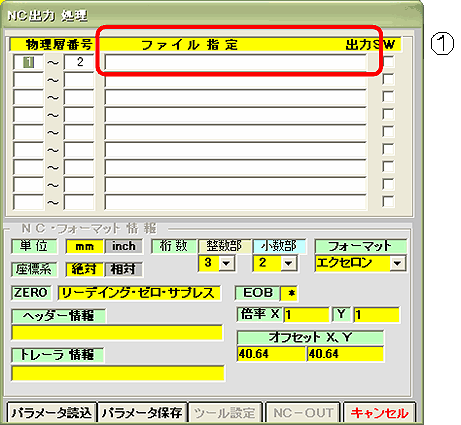
- 「NC出力」ボタンがクリックできるようになるので、クリックする。

- 「ディスク出力」ボタンをクリックすると「NCデータのディスク出力を開始しますか?」メッセージが表示されるので「OK」ボタンをクリックする。
「NCデータのディスク出力が終了しました。」メッセージが表示されるので「OK」ボタンをクリックする。
ドリルデータが指定フォルダに出力されます。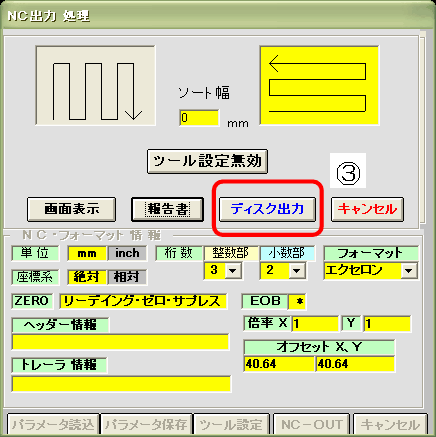
- 次にNCドリルリストを出力する。
「報告書」ボタンをクリックするとワードパットが立ち上がりドリルリストが表示されるので、ファイル名称「DRILL_LIST.txt」を入力し保存する。
「キャンセル」ボタンをクリックして終了します。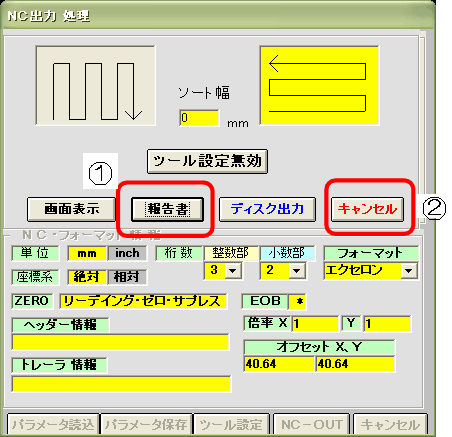
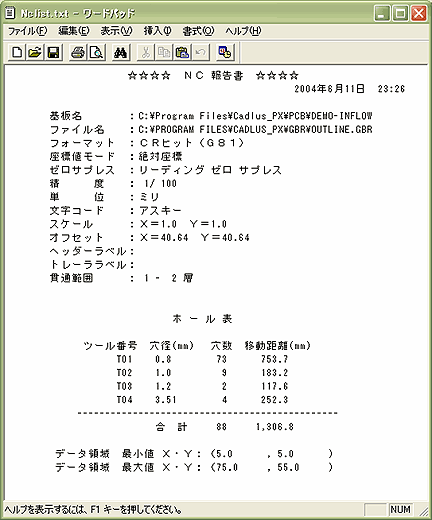
Step 3製造指示書の入力
- 製造指示書として以下のように各層とファイル名称をメモ(*.txt)にまとめて同一フォルダに保存します。
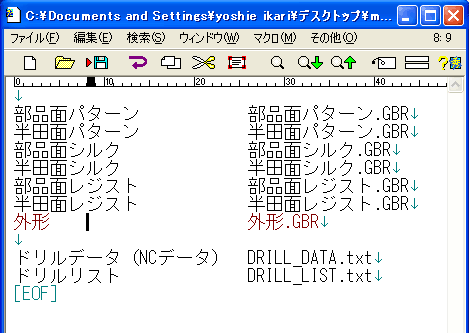
Step 4データのアップロード
以上のデータを1つのファイルに入れて圧縮し、ログイン後にご登録ください。
- その他、ソフトの操作に関するお問い合わせは、support_pcom@cadlus.com までご連絡ください。
- P板.com製造サービスでお受け付けしている基板データのアートワーク設計に関する詳細は、製造基準書 PDF形式 をご参照ください。
- P板.comへのお見積・ご注文は、操作ガイド をご参照ください。