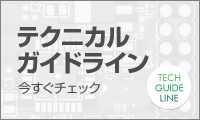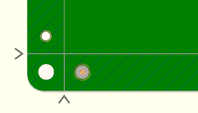ガーバーデータ出力方法 「KiCad(ver.5.1.5)」
※KiCad ver.4 をご利用の方はこちらをご確認ください。
P板.comでは、KiCad より出力したガーバーデータで数々の製造実績がありますので、出力したガーバーデータで安心してご発注いただけます。
Step 1データ作成準備
KiCad を起動し、Pcbnew(プリント基板エディタ)を起動し、基板データを開いてください(ここでは例としてpic_programmer.kicad_pcb という基板データを使用)。
メニューより、「配置(P)」→「ドリルと配置のオフセット(F)」をクリックし、基板外形の角などに基準原点を設定します。
メニューより、「ファイル(F)」→「基板セットアップ(B)」をクリックしてください。
基板セットアップダイアログより、「ハンダマスク / ペースト」の項目を選択し、「ハンダマスクのクリアランス:」を0.1mm 以上、「ハンダマスクの最小幅:」を 0mm に設定します。
メタルマスクのサイズをレジストよりも大きくしたい場合には「ハンダペーストのクリアランス:」または「ハンダペーストのクリアランス比:」の値を適宜指定することで変更できます。
レジスト、メタルマスク共に、フットプリント毎に値を指定している場合にはそちらが優先されます。
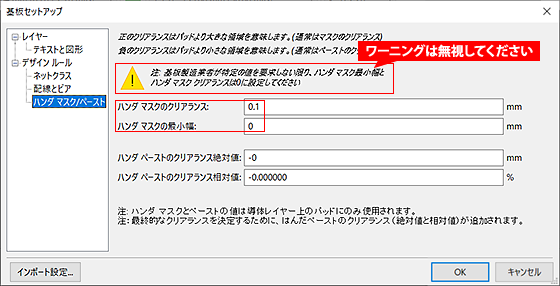
Step 2ガーバーデータの出力
メニューバーより、「ファイル(F)」 →「プロット(I)」をクリックしてください。下記の「製造ファイル出力」ダイアログが表示されるので、各項目を指定します。
「出力フォーマット:」でガーバーを選択します。
「出力ディレクトリー:」を任意の場所に指定します。指定後に、「下記の相対パスを使用しますか ?」ダイアログが表示され、ディレクトリを相対パスで保存するか確認画面が出ますので、「はい」または「いいえ」を選択します。
「レイヤー」項目にチェックを入れます。
パターン層(Top_layer、Bottom_layer、In3_Cu、In4_Cu、GND_layer、VDD_layer など)
シルク層(F.SilkS、B.SilkS)
レジスト層(F.Mask、B.Mask)
基板外形層(Edge.Cuts)
その他必要な層(メタルマスク、寸法線指示などがある場合)
「全般 オプション」項目で、シルクとして印刷させたいものにチェックを入れます。
「基板外形レイヤーのデータを他のレイヤーから除外」にチェックを入れます。
「シルクからパッドを除外」にチェックを入れます。
「ビアのテンティングを禁止」を選択すると、ビア上のレジストをはがした状態に出来ます。
「原点に補助座標を使用」にチェックを入れます。
「ガーバーオプション」項目で、「Protel の拡張子を使用」にチェックを入れます。
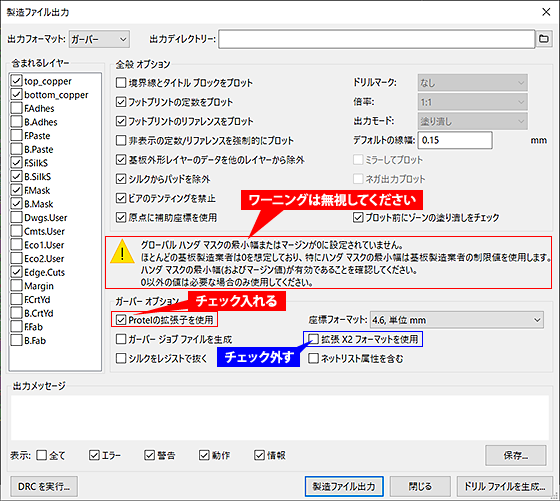
設定終了後、「製造ファイル出力」ボタンをクリックすると、ファイル名+各レイヤー名 . 拡張子(gtl,gbl,gts,gbr など)というガーバーファイルが出力されます。
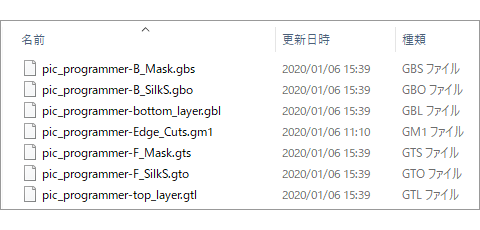
Step 3ドリルデータの出力
上記のガーバー出力ダイアログにて「ドリルファイルの生成」ボタンをクリックします。下記のダイアログが表示されるので、各項目を設定します。
「出力フォルダー:」を任意の場所に指定します。
「ドリルファイルフォーマット」項目にて、「PTH と NPTH を一つのファイルにマージ」にチェックを入れます。
「マップ ファイルフォーマット」項目にて、「ガーバー」を選択します。
「ドリル原点」項目にて、「補助座標」を選択します。
「ドリルの単位」項目にて、「mm」を選択します。
「ゼロの扱い」項目にて、「先頭ゼロ省略(リーディングゼロサプレス)」を選択します。
「ドリルファイルを生成」「マップファイルを生成」「レポートファイルを生成」ボタンをクリックして、各ファイルの生成後に「閉じる」ボタンをクリックして終了します。
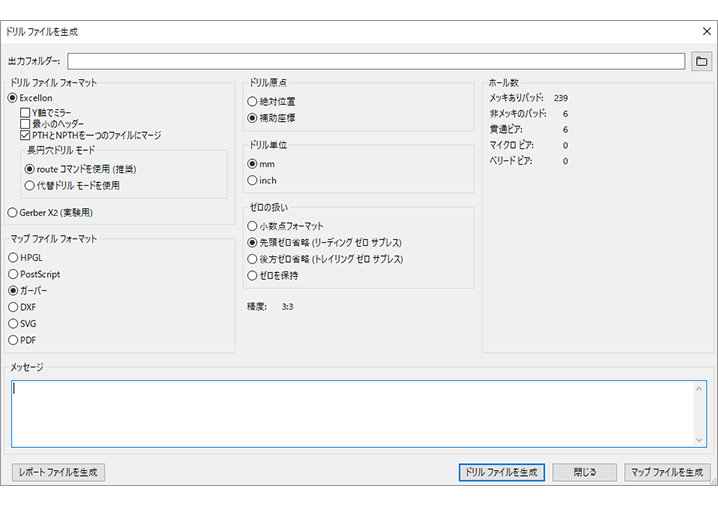
以下のファイルが出力されます。
ドリルデータ:*.drl
穴位置と種類を記したドリルマップファイル:*-drl_map.gbr
ドリルリスト:*-drl.rpt
※「PTH と NPTH 穴データを一つのファイルにマージ」にチェックをいれず、ノンスルーホールがあった場合、以下のファイルも出力されます。
ノンスルーホール用ドリルデータ:*-NPTH.drl
ノンスルーホール用ドリルマップファイル:*-NPTH-drl_map.gbr
Step 4ガーバー/ドリルデータの確認
KiCad は、作成したガーバー / ドリルデータの確認が出来ます。KiCad のプロジェクト管理画面より「GerbView(ガーバービューア)」をクリックしてください。
メニューより、「ファイル(F)」→「ガーバーファイルを開く(G)」または「EXCELLON ドリルファイルを開く(E)」をクリックし、読み込むファイルを選択すると、ガーバーデータ、ドリルデータが表示されます。
画面右の各レイヤーのチェックをオン / オフすることで、層ごとに表示を確認できます。
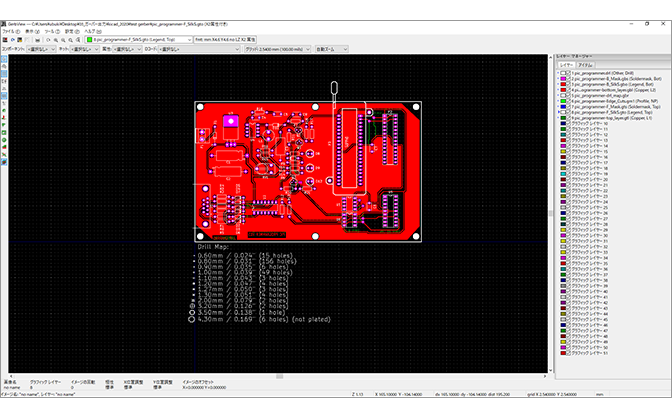
Step 5製造指示書の入力
製造指示書として、以下のように各層とファイル名称をメモ(*.txt)にまとめて同一フォルダに保存します。
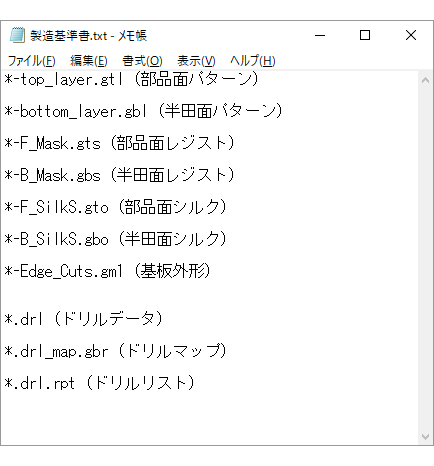
Step 6データのアップロード
以上のデータを 1 つのファイルに入れて圧縮し、ログイン後にご登録ください。