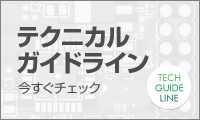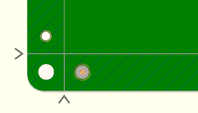ガーバーデータ出力方法
「OPUSER」
P板.comでは、OPUSER より出力したガーバーデータで数々の製造実績がありますので、出力したガーバーデータで安心してご発注いただけます。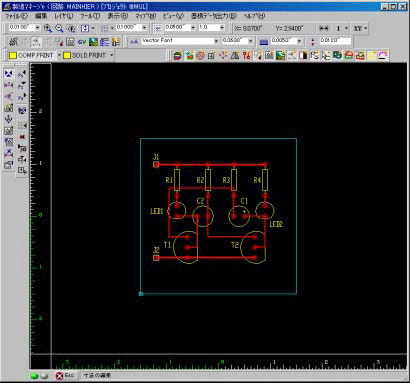
Step 1ガーバーデータの出力
- プロジェクトエクスプローラで「PCBレイアウト」、タスクリストで「製作マネージャ」を選択すると、OPUSERの製作マネージャ画面が表示されます。
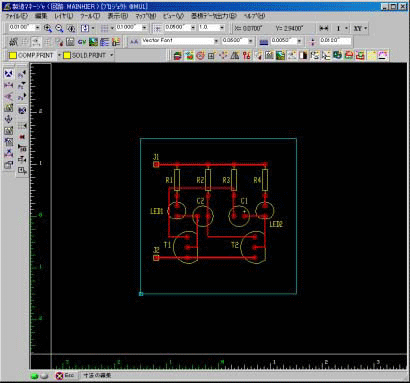
- 製作マネージャ画面のメニュー「基板データ出力/設定」を選択すると、下記のような画面が表示されます。ここで、カテゴリー「ガーバーデータ」を選択して、出力フォーマットを設定します。出力フォーマット詳細を変更する場合、フォーマットの項目をクリックするとリストが現れるので、選択し変更してください。
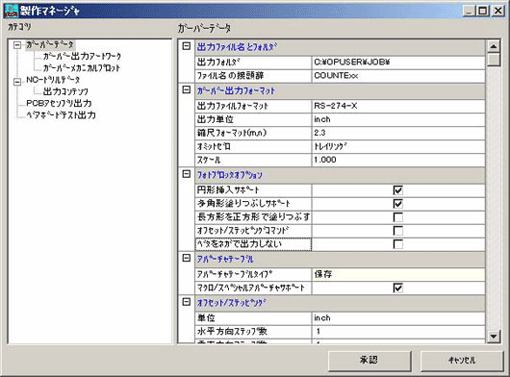
- 「ガーバー出力アートワーク」を選択すると、下記画面になります。ここで、ガーバー出力したいレイヤーを選択します。
SOLD.LAYER「外形線」の欄をチェックします。
両面基板の場合は次のレイヤーをチェックします。- COMP.PRINT - 部品面シルクデータ
- COMP.MASK - 部品面レジストデータ
- COMP.LAYER - 部品面パターンデータ
- SOLD.LAYER - 半田面パターンデータ + 基板外形データ
- SOLD.MASK - 半田面レジストデータ
- SOLD.PRINT - 半田面シルクデータ
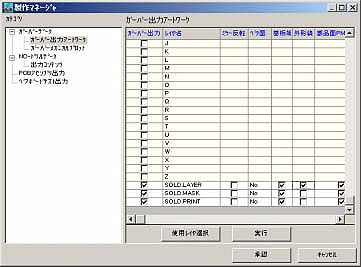
- ガーバー 出力画面でレイヤー.ファイル名、及び、保存フォルダーを確認します。「実行」ボタンをクリックすると、ガーバー出力を行います。
この時、ファイルビューワ画面に、出力データ詳細が表示されます。確認したら「X」ボタンで閉じます。また、ガーバー出力画面も「閉じる」ボタンで閉じます。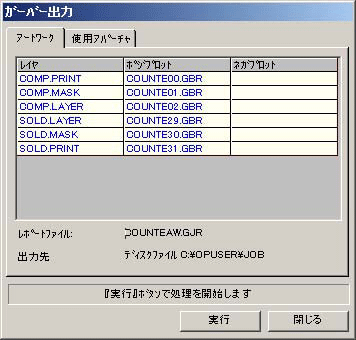
- 出力フォルダ内に以下のガーバーデータが出力されます。
- 部品面シルクデータ - *00.GBR
- 部品面レジストデータ - *01.GBR
- 部品面パターンデータ - *02.GBR
- 半田面パターンデータ + 基板外形データ - *29.GBR
- 半田面レジストデータ - *30.GBR
- 半田面シルクデータ - *31.GBR
Step 2ドリルデータの出力
- 次にドリルリストの出力を行います。
下記のような画面で、カテゴリー「NCドリルデータ」を選択し、出力フォーマットを特に変える必要がありません。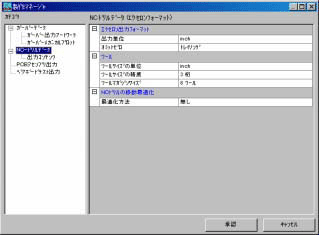
- カテゴリー「出力コンテンツ」を選択すると、下記のような画面になります。ここで「実行」ボタンをクリックしてください。
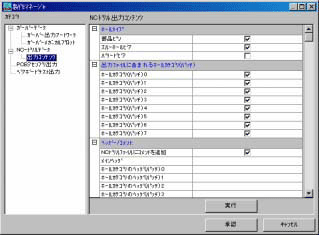
- NCドリル出力画面では「実行」ボタンをクリックしてください。ファイルの保存画面が表示されたら、ファイル名および保存フォルダーを確認してください。
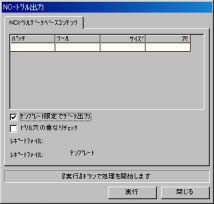
- 「保存」ボタンをクリックすると、NCドリル出力を行います。この時、ファイルビューワ画面に、出力データ詳細が表示されます。確認したら「X」で閉じてください。NCドリル出力画面も「閉じる」ボタンで閉じてください。
出フォルダ内に以下のドリルデータ が出力されます。- ドリルデータ(NCデータ)- *.NCD
- ドリルリスト - *.DJR
Step 3製造指示書の入力
- 製造指示書として以下のように各層とファイル名称をメモ(*.txt)にまとめて同一フォルダに保存します。
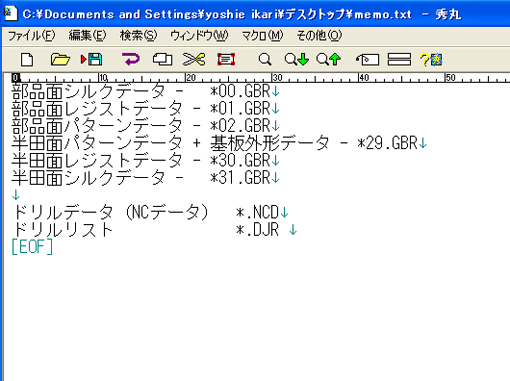
Step 4データのアップロード
以上のデータを1つのファイルに入れて圧縮し、ログイン後にご登録ください。
- その他、ソフトの操作に関するお問い合わせは、info@unicraft.co.jp までご連絡ください。
- P板.com製造サービスでお受け付けしている基板データのアートワーク設計に関する詳細は、製造基準書 PDF形式 をご参照ください。
- P板.comへのお見積・ご注文は、操作ガイド をご参照ください。