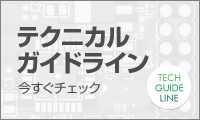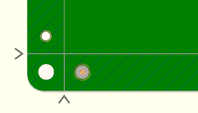Vol.021 プリント基板の達人 CiCAM特集
< 第2回 >
標準ガーバー&アパーチャマクロの作成
標準ガーバーデータで基板製作を行うときに
「フォーマット書式とアパーチャリストもお願いします」
と言われると思います。
拡張ガーバーではこの情報が全て書き込まれていますが、標準ガーバーには
これらの情報がありません。
CiCAMで読み込む場合、どの様な情報が必要かを説明します。
サンプルとして以下を見てください。
G54D102*
X88900Y622300D03*
G54D105*
X44450D03*
実際の値が解りますか。
"X88900"は88.9か又は8.89か解らないと思います。
でも書式で mm,abs,LZ,3.4 と指示されれば、8.89mmが正しいことが解ります。
大半の指示書には以下の事が書いてあるはずです。
・コード ASCII 又は EBCDIC
・ユニット MM 又は INCH
・座標系 ABS 又は INC
・ゼロサプレス LZ 又は TZ,NO
・桁数 3.4
・EOB *
ゼロサプレスと単位についてご説明します。
LZは「リーディングゼロ」サプレスと言います。読み込む方向(前)のゼロを
削除すると覚えてください。
TZは「トレーリングゼロ」サプレスと言います。多分トレラーから来ていると
思いますが、後ろに付くゼロを削除する意味です。
例えば 1.23 は書式により以下の様に変化します。
LZ,3.3 → 1230 小数点は後ろから3つ目。後ろにゼロが付いていますね。
TZ,3.3 → 00123 小数点は前から3つ目。前にゼロが付きます。
【ヒント】
データをメモ帳などで開いて見てください。
数字の前に0が付いていればゼロ処理は TZ又はNOです。
数十行見てください。後ろにも0が付いていればNOです。
数字の後ろに0が付いていればLZ又はNOです。
CiCAMで標準ガーバーを以下の手順で読み込んでください。
①エクスプローラでファイルをCiCAMのデザインエリアにドラック&
ドロップします。
②挿入ファイルのダイアログが開きますので書式の変更ボタンを押します。
ゼロ省略のところを見ると LZ,TZは有りますがNOは有りません。
これは、CiCAMの内部データ制度が64bit(double)ですのでデータのエリア
制限が無い為です(前回も説明しました)。桁数 3.3として以下を
見てください。
001230 はLZ では 1.23
001230 はNO では 1.23
と同じ値になります。
※-CiCAMではNO の場合はLZで読み込んでください。
CiCAMの場合、LZは整数部の桁数は無視しています。
TZでは逆に小数部を無視しています。
他のCAMシステムでは通用しませんので注意してください。
EOBは自動設定で読めるはずです。
CiCAMではEOBは、以下の手順で判断しています。
通常使うコードは +-0~9GMDIJですのでこれ以外で最も多く出現するコードが
EOBと判断しています。
★アパーチャマクロ機能
標準ガーバーでは読込みが正しくできても線幅が無い状態で表示されます。
これは、アパーチャ形状・サイズが G54D102* と表現されていますので
D102対する形状・サイズが無いからです。
この情報はCiCAMでは、編集-アパーチャ定義で行います。
CiCAM - Doc フォルダ内のCiCAM操作説明.pdf の
2-20ページ「2-8-6 アパーチャ定義」をご参照ください。
多少操作されると解りますが相当面倒ですし、間違わないで入力する事は
相当熟練しないと難しいと思っています。
この問題を解決するのが CiCAMのアパーチャマクロです。
初回は対話型でアパーチャマクロを作成する事が必要ですが、次回からは
全自動で読み込む事が可能となります。
ここでは簡単に説明する為に編集操作で説明します。
1)メニューからファイル - テーブル読み込み - 各種アパーチャファイル
に入り、「アパーチャのフォーマット選択」ダイアログを開きます。
2)「その他」のラジオボタンにチェックします。
3)右横のコンボックスから「PADS_mm」を選択します。
4)マクロ編集ボタンを押します。
5)タイトル「アパーチャ ファイル Wizard - Step 1 to 5」のダイアログが
開きます。
【開かない場合】
以下をチェックしてください。
①ファイル- システム設定 で ファイル設定のTABに入ります。
②.tbl の項目が .\Tables\ になっている事。違っている場合は、
参照ボタンで設定しなおしてください。
③.\Tables フォルダに「pads_mm.apf」ファイルが有る事。
④.\ApfSamples に「pads_mm.sam」ファイルが有る事。
以上を確認してダメな場合は、新規で作成してください。
サンプルは本文の最後に付けて有りますので、メモ帳等でファイルを
作成して使ってください。
6) 1 to 5 ページで 開始行キーが 「Position」になっています。
これはデータの始まりを認識する為に使用します。
その下に開始ステップ 2 になっていますがこれらは以下の様な
場合に使用します。
==================================
Position Width Hgt/ID Shape Qty
==================================
10 0.5 1 RECT 1
この場合は、開始を 「==================================」 に
するとデータ中には、2行有りますので間違える可能性があります。
よって、「Position」の方が他の行には有りませんので最適な選択と
言えます。
7) ファイルキーワードは「Photo-Plotter」になっています。
これはフォーマットの自動判断に使用しますので必ず入れたほうが
良いです。
無い場合「?」になりますが自動的に読み込めなくなりますのでメモ
帳等で入れる手間を考えても有った方がベターです。
ヒント)ファイルに認識する文字列が無いリストが多く有ります。
ファイルの先頭に 「CR-5000」等とメモ帳で入れてから
読み込むと自動的に読めるようになります。
8) 右上は mm 1/1 になっています。
これはサイズで使用しますが、良く単位をミクロンで書かれた物が
ある為の設定です。
1/1 では 0.1 は 100 μに成ります。この場合は 1/1000 を選択
します。
例として以下を見てください。
① D10 ○ 0.1
② D10 CL 100
上記①は実数で書いてありますが、②の単位はμです。1μ=1/1000mm
ですのでCiCAMでも1/1000 を選択すことで正しく読み込めます。
9) 次へで 2 to 5 に進みます。
区切り文字は 「スペース」にチェックが入っています。
これにより、Filed 単位で分割が可能になります。
10)次へで 3 to 5 に進みます。
ここではDコード、形状、サイズの場所を設定します。
形状確認の項目は「all」になっていますが、これは以下の様な場合に設定
します。
1.0 ○
1.0 2.0 矩形
形状によってFieldが変化する場合には必要です。
11)次へで 4ページに進み、形状を割り付けます。
12)1 to 5ページに進み、正しく変換されているかを確認します。
完了ボタンで終了します。
以上でアパーチャマクロの作成は完了です。
ファイル - データ読み込み - 自動読み込み で読み込んで見てください。
アパーチャフォーマットも自動で認識すると思います。
今後は、サンプルをweb上に載せるようにしますので是非ご利用ください。
★ヒント
アパーチャ定義が2行に渡る場合は、本機能では読めません。
Xcell等で一度編集してから読み込めば簡単に読めます。
★PADSアパーチャリストサンプル
以下をメモ帳等でファイルにして練習に使ってください。
Photo-Plotter Apertures Report
==================================
Position Width Hgt/ID Shape Qty
======== ===== ====== ===== ===
10 0.5 1 RECT 1
12 0.5 1 OVAL 1
14 1 0 RND 37
15 1 0 SQR 1
16 1 0.5 ANNL 1
17 1 0 ODD 1
18 1 0 LINE
19 1 0 SQRL 1
20 1 0 THER 2