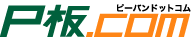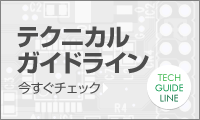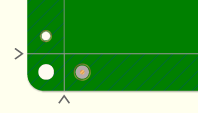Vol.023 プリント基板の達人 CiCAM特集
< 第4回 >
読み込んだ画像位置が層毎に違う場合の対応
読み込み画像の原点が違うのは何故?
CiCAM等のガーバー編集機でGerberデータとドリルデータを読み込むと、
多くの場合は原点が異なっています。
以下の様な図形になる事が多いと思います。
--------
| |
| Gerber |
--+----- |
| | | |
| --------
| |
| Drill |
--------
何故原点を一緒にしないのでしょうか? 不思議ですね。
編集機側からは、合わせてほしいのですが、基板を作成する側はこの方が
作成しやすいからです。
以下、ドリルデータとガーバーデータの原点を説明します。
・ドリルデータ
ドリル加工は基板作成の最初の工程で使用されます。
ドリル加工する前のワークボード(基板)は、パイロットガイド穴があいた
状態で、他の位置を合わせる情報は無い状態です。
この穴をNCマシンのパイロットピンにセットして加工を開始します。
ワークボードのサイズも多数有りますので、これを考慮するとNC原点をY軸
のセンターにすれば、サイズが変わっても問題なく加工できます。
パイロットピンは2本有りますが、片方は固定されていて、もう片方はX軸
方向に移動できるようになっています。
この為にNCドリルの原点が左側にY方向の中央になっている場合が多いの
です。
・ガーバーデータ
ガーバーデータは「レザーフォトプロッター」という装置で描画しますが、
この装置の原点は多くの機種で左下に有ります。
どの様な装置か知りたい方は下記のURLを見てください。
大日本スクリーン製造株式会社
http://www.screen.co.jp/
一般的に基板作成は、一度フィルムに作画してから製造します。
(最近は直描装置も有ります)
作画原点は左下ですから、データ原点も左下の方が作業しやすい訳です。
ここでよく使われる単語(原点が制御される)の御説明をします。
★ワークエリア
基板作成する時には、ワークエリアと呼ばれる作業エリアが必要で、
通常は10~20mm位のエリアを基板の外周に取ります。
このエリアに合わせマークや、製品名を入力します。
実際の製造フィルムを見ると、もっと沢山の情報があり驚かれると
思います。
★幕上、幕下
データを読み込むと部品面は正しく見えるのに、半田面はミラーが
かかった状態で読み込まれる事が有ります。
これは幕面をコントロールする要求で行っていた作業です。
今は必ずと言って良いほど編集作業を行いますので、部品面から見た
状態で出力してください。
基板は露光して作成するのですが、フィルムの厚さ分で光が拡散して
まいます。
画像のエッジボケを防ぐ為に、ミラー処理を行います。
正確には「いました」。今は、ほとんどの場合、編集作業を行います。
昔は以下の様にミラー処理をしていました。
○ミラー無し = 部品面側データ(部品面パターン、レジスト、シルク)
○ミラー有り = 半田面側データ(半田面パターン、レジスト、シルク)
部品面が何故ミラー無しかを作業工程で簡単に説明します。
①部品面パターンのマスターフィルムをポジで描画(幕は上)
②作業フィルムを作成する為に密着反転します(幕は下)
③幕面を下にして基板に焼付けます
ガーバーデータではワークエリアを取る為に基板左下が20mm位上になります。
幕面を考慮するとミラー処理が行われたりします。
原点の違いの為に、部品面から見た場合、各レイアがマッチしないのはご理解
いただいたと思います。
それでは、二つを合わせる為にはどうのような作業を行うか、ご説明します。
※CiCAMでの原点合わせ
ミラー処理を戻したり、データを動かしたりする事で部品面視で各レイアが
マッチするようにします。作業は以下の順番で行うと効率的です。
①ミラーを解除する
②データを移動する
★ミラーの解除の方法
解除はCiCAM上で、再度ミラー処理を行います。
1)レイアツールバーの数字の右側でマウスの右ボタンを押し、
ポップアップウインドウを開きます。
2)「ミラーX」コマンドを選択して反転します。
3)自動的にこのレイアのデータが選択されます。
4)CiCAMは反転する中心を聞いて来ます。
センターを選択するには、マウスの右ボタンを押します。
★合成ファイルのTABが表示された場合
レイアツールバーの合成TABを選択し、合成名の右側でマウスの
右ボタンを押し、同様に反転できます。
★データの移動
各レイアで基準点を選択します。
基準点はフラッシュデータがベターです。理由は、フラッシュデータは
センターに引き込める為です。
詳しくは CiCAM - Doc フォルダに入っている CiCAM操作説明.pdf の
1-6ページを見てください。
画面をみて合わせるポイントを見つけて下さい。表示モードを
「ノンリアル」にします。
フラッシュの表示が □ に斜線が入った状態になります。
この □ を合わせます。
1層を2層に合わせる例で説明します。合わせるポイントを A とします。
1)レイアツールバーの1と表示している右側で、マウスの右ボタンを
押します。
2) ポップアップメニューから「移動」を選択します。
3)1層のデータが選択され、基準点を聞いて来ますので、A点(基準点)の
フラッシュを選択します。
この時、オブジェクトオンのスイッチが押されていないと
引き込みません。
4)送り先のA´点(基準点)を2層から指示します。
部品面から見てマッチしたと思います。
※CiCAMの現在バージョン
バージョンをご確認ください。V-1.73.50が最新です。
自動バージョンアップで対応できない場合は、Webより更新プログラムを
ダウンロードして更新してください。
サーバーを変更した為に旧プログラムでは自動更新できなくなっています。
変更案内は下記へ載せています。