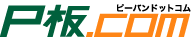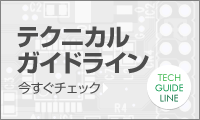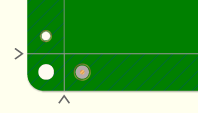Vol.027 プリント基板の達人 CiCAM特集
< 第8回 >
印刷のテクニック
CiCAMを使ってGerberデータやドリルデータを読み込む操作は、
これまでの説明で可能になったと思います。
今回はCiCAM Viewの数々の印刷方法を説明します。
1)一般的な印刷方法
2)PDFへの出力
3)表示している状態を印刷
4)タイリング印刷
5)印刷位置のコントロール
6)印刷面の優先コントロール
以下、順を追って説明しますので、サンプルデータを読み込んでください。
CiCAMをインストールしたフォルダの下、dataフォルダに「demo.ire」
ファイルが有りますので、「ファイル-開く」で読み込んでください。
勿論、ドラック&ドロップでも読み込めますので、どちらも試してみて
ください。
●一般的な印刷方法
全層を表示してください。
第6回で説明した、下図の①を全てONにします。
一度にONにするには、レイアツールバーの上の方に黒いボタン ■ が
有ります。このボタンを押すと一度にONにする事ができます。
━━━━━━━━━━━━━━━━━━━━━━━━━━━━
●右側のレイアツールバーの役割を理解しよう
レイアツールバーには以下の機能が有ります。
□□■■ 1 ① 表示のON/OFFチェックボタン
□□■■ 2 ② 編集のON/OFFチェックボタン
↑↑↑↑ ↑ ③ ドローカラー設定
①②③④ ⑤ ④ フラッシュカラー設定
⑤ レイア番号
━━━━━━━━━━━━━━━━━━━━━━━━━━━━
★プリンターを設定します。
印刷愛率は、プリンタードライバーから用紙サイズを取得して決定して
います。
必ずプリンタードライバーを先にインストールしてください。
プリンタードライバーがインストールされていないと、Letterサイズに
なってしまいます。
用紙も正しく選択してください。ここで指定された用紙サイズから印刷
倍率を計算します。
★指定のレイアを印刷します。
基本的に印刷レイアは、表示しているレイアが対象になります。
レイアツールバーの下の方に有る 「A」ボタンを押してください。
「demo.ire」データで作業の方は 1,5,7,8,10 層がチェックされるので、
メニューから「ファイル-印刷」を指示します。次のパラメータを確認
してください。
印刷ダイアログの印刷するレイアを見てください。 1,5,7,8,10 層に
チェックされています。
■出力倍率の指定
ここでは3種の指定ができます。
等倍:1倍で印刷します。
自動:用紙サイズをプリンタードライバーから取得し、用紙の余白を
引いたサイズを計算して倍率をシステムが決めます。
指定:指定した倍率で出力します。
■レイア出力形状
2種から選択できます。
Real-1:輪郭形状で出力します。
Real-2:塗り潰した状態で(ペイント)出力します。
このスイッチもメイン画面の設定とリンクしています。
メイン画面で切り替えて試して見てください。
合成表示の場合には、Real-2 を選択してください。
■Real-1 で印刷したが画像が薄い
印刷する場合、初期状態では1ドットで印刷しています。
プリンターの種類によっては1ドットで印刷すると、ほとんど印刷
できない機種が有るようです。
この場合、以下の手順でシステムのパラメータを指定してください。
1)メニューの「ファイル-システム設定」を指示します。
2)「描画属性」TABを選択します。
3)リアル1の線幅(印刷時)の値を大きくします。
これで鮮明に印刷できます。
■複数レイアを用紙を分けて印刷
「レイア毎に印刷する」スイッチが印刷ボタンの上の方に有ります。
このチェックをONにすれば、レイア単位に改ページして出力されます。
■ファイル名を印刷
Version-1.73.56 から読み込んだファイル名を印刷できます。
ファイル名-印刷時間 を出力図の左上に付加できますので、管理に
お役立てください。
●PDFへの出力
PDFファイルへ出力する場合は、各レイアを1ファイルづつ出力するより
も改ページを使って1ファイルにまとて複数レイアの図面を出力した方が
管理しやすいと思います。
印刷ダイアログの2つのスイッチをチェックしてください。
□レイア毎に出力する □改ページする
改ページするにチェックが無い場合、印刷レイアが変わる毎に、出力する
PDFのファイル名を問い合わせてきます。
●表示している状態を印刷します。
画面のハードコピーと同じような機能です。
メニューから「ファイル-ディスプレイ印刷」を指示します。
ダイアログの上の方に「表示倍率」の数値が表示されます。
この倍率は、現在の表示範囲とプリンタードライバーから取得した
用紙サイズから計算した値です。
●タイリング印刷
各レイアの印刷イメージをタイルの様に並べて印刷する機能です。
1)全てが入る様に印刷倍率を指定します。
2)「タイリング出力」にチェックします。
印刷ダイアログの右側のプレビュー画面で印刷の様子を確認してください。
●印刷位置のコントロール
「出力位置」を見ると初期状態では以下にチェックされています。
□センタリングを行う
位置をコントロールする場合、以下の手順で行ってください。
1)チェックを外します。
2)右のプレビュー画面にカーソルを持って行くと移動アイコンに
変わります。
3)マウスの左ボタンを押しながら移動します。
●印刷面の優先コントロール
部品面、半田面を一枚の用紙に印刷する場合、重なった部分をどの様に
印刷するかの指定方法です。
★画面で確認
表示モードを上書きにします。このスイッチはステータスツールバーに
有ります。電球マークのアイコンが有るツールバーです。そこに十字の
アイコンが有ります。一度押すごとに表示が変わりますので、変化を
確認してください。
上書きモード :下のパターンが見えなくなります
透過モード :透過した表示になります
以下の操作で試してください。
解りやすいように少し画面を拡大しておきます。
1)十字のアイコンで上書きモードにします。
2)部品面と半田面の2層のみを表示します。
3)レイアツールバーの「1」の右よりでマウスの左ボタンを押します。
画面で1層が上で半田面が隠れることを確認してください。
カレントレイアが「1層」になります。
4)同じように「4」に右を押します。
画面で4層が上に来ています。
印刷上でも同じようにコントロールしています。
CiCAMでは、有効になっているレイアのことを「カレントレイア」と
言います。カレントレイアが「1」と「2」で印刷してみてください。