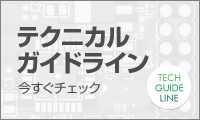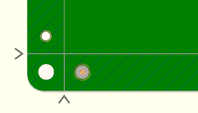Vol.028 プリント基板の達人 CiCAM特集
< 第9回 >
面付けの基礎
「面付け作業」は、あまり馴染みのない単語かもしれませんね。
基板の作成は、ワークボードという決まった大きさで作成します。実は
基板の作成を1枚お願いしても、基板屋さんは面付けして一度に複数枚
作成しているのです。
面付け方法も、同じ製品を複数面付けする場合もあれば、異なる製品を
面付けする場合も有ります。
CiCAMでは、ステップ&リピート機能とマージ機能を使用します。
基板屋さんになったつもりで面付け作業を実際に行ってみましょう。
それではサンプルデータを読み込んでください。
CiCAMをインストールしたフォルダの下、dataフォルダの「demo.ire」を
「ファイル-開く」で読み込んでください。
ドラック&ドロップでも読み込めます。
このデータは、サイズが X=127.0mm Y=127.0mm のデータです。
今回はワークボードサイズ X=340.0mm Y=340.0mm を想定して作業してみま
しょう。
枠データを各辺20.0mm取るとして、作成可能なサイズは 300mm×300mm に
なります。
●2×2の面付けを行ってみます
★「面付けデータ作成」コマンドを指示します。
修正ツールバーの4つめのアイコンです。
・「面付け対象」の部分に「レイア指定」の項目が有ります。
「参照」ボタンで「レイアの選択」画面に入ります。
総てのレイアが表示されていない場合、左下の「全て表示」ボタンを
押してください。全てのレイアが表示されます。
・全てのレイアを選択します。
レイア指定のBOXには 1-10 と入ります。
・「ステップ&リピートで出力」にチェックします。
・オフセット指定の項目で、「オフセット指定」のラジオボタンを選択
します。
・オフセット値を以下の様に指定します。
x-サイズ 137
y-サイズ 137
・回数を以下の様に指定します。
x-回数 2
y-回数 2
・「OK」ボタンで実行します。
★表示ツールバーの「V」ボタンで確認します。
検索ボタン(双眼鏡)の左に有ります。
「V」ボタンは仮想データ表示ボタンで、グレーに変わった部分は、
面付けコードで出力される部分です。この部分は、実際の座標データ
として出力されませんので、実際のデータサイズは読み込み時と殆ど
変わりません。
内部では以下の様に1行で記述されています。
%SRX2Y2I137.0000J137.0000*%
記述の意味は以下の通りです。
%SR :ステップ&リピート命令
X2 :X方向に2個
Y2 :Y方向に2個
I139.5400 :X方向の送りピッチ 137.0000mm
J139.5400 :Y方向の送りピッチ 137.0000mm
★枠データ
今回の例では、外周の上下に20.0mm、左右に20.0mm 取りましたが、
実際はこの部分に数々のクーポン等が入ります。この画像サンプルを
ご紹介できれば実際の面付け作業のイメージがご理解できると思いますが、
今回は画像の添付ができませんので、また次回にご紹介したいと思います。
もし、基板屋さんからフィルムを貰える機会が有りましたら、貰って見て
ください。
●異種面付け
CiCAMでは、マージ機能を使用して行います。
基板の作成は、ワークボードと呼ばれる決まった定型サイズで加工します。
同一の製品に複数の基板を使用しているような場合、一度に製造したほうが
効率的です。
ここで問題になるのが各製品のアパーチャコードが異なっている場合、合成
するのが難しくなります。
Gerberデータでは、座標部分のデータには、形状・大きさの定義は無く、
Dコードと呼ばれるコードで記述されています。
例)
D10* ← Dコード番号(番号のみ記述)
X100Y100D02*
X200Y100D01*
X200Y200D01*
製品1の D10 は、丸形状の 1.0mm で、製品2のD10 は、四角の2.0mmの場合、
これを合成すると形状・サイズを定義しているテーブルは、1つしか有りま
せんから表現出来ないことになります。
CiCAMでは、マージ機能があり自動的にDコードの重なりを回避します。
マージの様子を実際の作業で説明します。
画面には「demo.ire」を読み込んでいると思いますので、
使用しているアパーチャを確認します。
・メニューの「表示-アパーチャカウント」を指示します。
・「全レイア合計表示」にチェックします。
D10 は、形状=round サイズ=0.25mm になっています。
画面を初期化してください。「ファイル-新規作成」で初期化できます。
枠を D10 で書き、マージの様子を説明します。
★アパーチャを定義します。
・メニューの「編集-アパーチャ定義」を指示します。
「アパーチャ設定」のダイアログが表示されます。
・「追加」ボタンを押します。以下の様に入力します。
アパーチャ番号 = 10
アパーチャ形状 = ROUND
サイズ1 = 0.1
・「OK」ボタンで完了します。
・同様に「追加」ボタンを押し、以下のパラメータを入力します。
アパーチャ番号 = 11
アパーチャ形状 = ROUND
サイズ1 = 0.3
★ワークボード外形を入力します。
・カレントD番号を10番にします。
下のツールバーに 「D」ボタンが有り、10 と表示される事を確認して
ください。
D=10以外の場合は、「D」ボタンを押して変更してください。
・追加アイコンを押します。
鉛筆型のアイコンで左から1番目です。
・矩形追加アイコンを指示します。
追加ツールバーの9番目です。
・座標入力をキーボードから行いますので、マウスX位置の上でダブル
クリックします。
座標入力ダイアログが表示されます。
・X座標、Y座標を0mmにしてください。
原点(0,0)を始点として矩形が表示されたと思います。
Y座標の入力欄で
・2点目の指示をします。
X座標=340.0mm、Y座標=340.0mm と指示します。
矩形が表示されたと思います。
★ワークの内側のデータを入力します。
・1点目をX座標、Y座標を20.0mmにしてください。
始点(20,20)として矩形が表示されたと思います。
Y座標の入力欄で
・2点目の指示をします。
X座標=320.0mm、Y座標=320.0mm と指示します。
★製品番号入力エリアを入力します。
・1点目をX=20.0、Y=5.0mmにしてください。
・2点目の指示をします。
X座標=60.0mm、Y座標=15.0mm と指示します。
★製品番号を入力します。
・カレントD番号を11番にします。
・追加アイコンを押します。
・「テキスト追加」アイコンを指示します。
「A」型のアイコンです。
・文字入力のダイアログが表示されます。以下の様に指定してください。
文字高さ :7.0
文字幅 :標準値にチェック
フォントは、通常フォント(WindowsFont)、ベクターフォントの
どちらも良いです。2種を試してみてください。
・座標を X=25.0mm Y=6.5mm と指定してください。
★マージ原点を指定します。
データをマージしてくる原点を指示します。
・メニューの「編集-マージ原点-追加」を指示します。
・座標入力をキーボードから行いますので、「マウスX位置」の上で
ダブルクリックします。
座標入力ダイアログが表示されます。
・座標を X=36.73mm Y=36.73mm と指定してください。
★データをマージします。
「demo.ire」をマージしてきます。
ここで、「demo.ire」のD番号は、以下の通りです。
・「ファイル-マージファイル」を指定します。
・「demo.ire」を選択します。
・マージ読込ダイアログを以下の様に設定します。
追加読み込み
マージ原点をあわせるにチェック
自動
結果表示にチェック
・「OK」ボタンで実行します。
・確認画面が表示されますので、「OK」ボタンで進みます。
★製品データをマージします。
通常の作業では、面付け済みのデータをマージしてきます。
今回は、もう一度面付けから行います。
・「面付けデータ作成」コマンドを指示します。
修正ツールバーの4つめのアイコンです。
・「面付け対象」の部分に「レイア指定」の項目が有ります。
「参照」ボタンで「レイアの選択」画面に入ります。
総てのレイアが表示されていない場合、左下の「全て表示」ボタンを
押してください。全てのレイアが表示されます。
・2-11のレイアを選択します。
レイア指定のBOXには 2-11 と入ります。
・「ステップ&リピートで出力」にチェックします。
・オフセット指定の項目で、「オフセット指定」のラジオボタンを選択
します。
・オフセット値を以下の様に指定します。
x-サイズ 137
y-サイズ 137
・回数を以下の様に指定します。
x-回数 2
y-回数 2
・「OK」ボタンで実行します。
★メガネアイコンで枠のD番号を確認してください。
以下の様になっているはずです。
D番号のBOXで 10番にし、右の電球アイコンを押してください。
同じように11番にして確認してください。
10 丸 0.25mm -> 900 0.25mm
11 丸 0.3mm -> 11 0.3mm
★おまけで枠データを塗り潰します。
実物らしく枠データを塗り潰します。自動塗り潰しコマンドを使用して
塗ってみます。
・メニューの「編集-選択-アパーチャ指定」でD10を選択します。
枠部分のみピンクに選択されたを思います。
・「LOOP」アイコンを指示します。メインアイコンの"LOOP" 型の
アイコンです。
・「ループ塗り抜き合成」アイコンを指示します。
下から2番目のアイコンです。
「既に選択されたデータが存在します。このデータで処理しますか」
は「はい」で進みます。
・以下のパラメータを指示します。
許容値 : 0.005
非ループ形状 : 9101
非ループ端点 : 9102
データ順に取り出し : チェック無し
簡易ループ : チェック無し
表示は Real-2 で見てください。
●最後に
最新のCiCAMのバージョンは V-1.73.67 です。
これより低いバージョンをお使いの方は「ヘルプ-自動バージョンアップ」
で最新バージョンにしてください。
●開発速報
ダイナミックスクロールが完成しました。
最終テスト中ですので、近々リリースできると思います。
完成品のイメージは、google の地図のスクロールを見て作成し始めました。
お楽しみに。