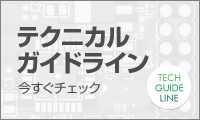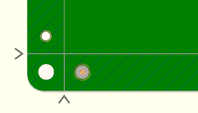Vol.031 プリント基板の達人 CADLUS特集
< 第二回 >
回路設計(デザイン)図面の新規作成
目の前に無料(タダ!)のソフトが有るのですから活用しないと損です。
CADLUSシリーズを使って基板を作ろう!
回路図を描いて基板を作ろう!!
そんな事を急にやれと言われても、誰もが簡単にできる訳ではございません。
いくら簡単に作ってあるとは言え、回路図、プリント基板CADの操作や専門
用語で一歩踏み出せない、うまく使いこなせなく途中で挫折なんてこと
もございます。
そんな方々の手助けになるよう書いて行きたいと考えております。
前回作成した図面を開きましょう
https://www.p-ban.com/others/vol30.html
ツールボタンの開くを押します。
画面の上の方にある21個のボタンがツールボタンです。
基本的な操作はこれで済みます。
───────────────────────────────────
2番目のボタン『開く』を押します。
□■□ □□ □ □□ □□ □□□ □□□ □ □ □ □□
ボタンを押すとファイルの選択画面が出てきますので
ファイルを選択して[開く]ボタンを押して図面を開きます。
───────────────────────────────────
さて、まずは部品を置いてみましょう。
6番目のボタン『部品配置』を押します。
□□□ □□ ■ □□ □□ □□□ □□□ □ □ □ □□
図面上の適当な所で左ボタンをクリックします。
部品選択のウィンドウが出てきます。
左の表の中から部品ライブラリ名を選択すると真中の表にその部品ライブラリ
の中の部品の一覧が表示されます。
その一覧から部品を選択すると右側の画面で部品を表示します。
『OK』を押しますと部品選択のウィンドウが消えて画面上に選択した部品が
配置されます。
───────────────────────────────────
では実際に部品を選んで配置してみましょう。
74HC00を配置します。
『部品配置』を押して、図面上を左クリックします。
部品選択ウィンドウの左の表から【LOGIC74】を選択します。
真中の表から【7400】を選択します。
右側の画面で確認したら『OK』を押します。
配置されたばかりの部品の表示は赤くなっていると思います。
この状態で点線の枠内にカーソルを移動すると小さく[MOVE]と出て来たら、
前回と同じ要領で移動できます。
赤く表示されていない部品を移動する場合はツールボタンの4番目のボタン
『選択』を押します。
□□□ ■□ □ □□ □□ □□□ □□□ □ □ □ □□
移動したい部品の青い枠の中にカーソルを移動して左クリックをします。
すると選択した部品が赤く表示されたと思います。
この状態で部品が選択された事になります。
あとは、前回と同じ操作で移動できます。
この選択の操作は部品以外の図形に対しても同じ様に出来ますので、
これを覚えれば、基本的な移動の操作は殆どできます。
───────────────────────────────────
さて、7400の部品が出ましたが、これでは74シリーズのどの00を使うか
分かりませんね、このままでも問題無いのですが
しっかりと名前を付けてあげましょう。
先程と同じく選択の操作をしますが、
選択する時の左クリックをダブルクリックにします。
ダブルクリックが苦手な方は一度選択した後にその部品上で右クリックを
しますとメニューが表示されますので上から8個目の『図形属性変更』を
左クリックします。すると図形属性変更のウィンドウが出てきます。
『値または部品名』と書かれた所で部品名を入力します。
部品名は半角15文字以内で指定します。
では、74HC00と入力しましょう。
『OK』を押しますと部品名が変わった事が確認できると思います。
さて、図形属性変更のウィンドウの中に『参照名』と見慣れない単語があり
ますが、これはCAD上でそれぞれの部品を識別する為の番号です。
なぜその様な番号が必要かと言いますと、CAD上で「そこの抵抗」や
「あっちの抵抗」では処理できません、そこで部品に番号を振るのです。
一般的には部品の種類が分かるよう頭にアルファベットを入れて後ろに番号
を振ります。
例えば、抵抗であればR1、コンデンサであればC1など。
そして、参照名は重複しない様にします。
部品を配置した時に自動で振られますが、コピーなどをしていると重複して
しまいます。
その場合はここで番号を変えます。
つぎに10ピンのコネクタを配置します。
先程と同じ要領で『部品配置』で【CONSW】の中の【CN-10P】を選択して
配置します。
先程配置した74HC00の左側に置きます。
───────────────────────────────────
74HC00とコネクタを繋いでみましょう。
コネクタの5番ピンから74HC00の1番ピンに繋ぎます。
ツールボタンの8番目のボタン『配線』を押します。
□□□ □□ □ □■ □□ □□□ □□□ □ □ □ □□
コネクタの5番ピンの先端をクリックします。
ピンの根元から引きますと『移動』で動かす時に配線が追従しませんので
必ず、ピンの先端から引きます。
ピンの先端をクリックしたらカーソルを右側へ移動します。
クリックしてから、どちらへカーソルが動くかで垂直、水平方向の判定を
しています。
コネクタから出ている赤い線は真直ぐに出ていますでしょうか?
もし直角に出ていたら右クリックでキャンセルをして、もう一度
ピンから引き出してください。
コネクタから直角に配線が出ていますと他のピンとショートしてしまいます。
これはコネクタに関わらず、全ての部品に該当します。
部品のピンの先端を通過する配線は全て接続になります。
ピンの先端からカーソルまで赤い線が出ていますので
任意の位置で左クリックしますと、この赤い線が緑色に変わります。
ここで右クリックすると、この結線の配線を終わらせる事が出来ます。
そのまま引き続ける場合は次のポイントで左クリックをして
連続して次々と左クリックしていきます。
74HC00の1番ピンの先端に繋ぎますと、配線が終了します。
又、左ボタンをダブルクリックする事によって、線同士を接続する
接続点を設ける事が出来ます。これを設けた時にも配線は終了になります。
───────────────────────────────────
配線の修正をしてみましょう。
ツールボタンの5番目のボタン『移動』を押します。
□□□ □■ □ □□ □□ □□□ □□□ □ □ □ □□
基本的な操作は『選択』と変わりません。
移動したい辺、点を囲って移動します。
『選択』との違いは選択した辺、点に繋がる配線を追従させて移動する事が
出来ます。
辺や点だけでなく部品も『移動』で動かしますと配線は追従されます。
さて、配線もできる様に成りましたし、マイコンを置いてみましょう。
例としてPIC12F675を使います。
部品ライブラリの...
...
......!
ライブラリに部品がありませんね。
仕方がありません、部品シンボルを作成します。
では、次回は部品シンボルの作成をしたいと思います。