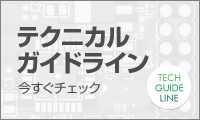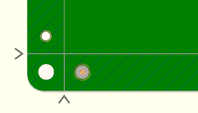Vol.032 プリント基板の達人 CADLUS特集
< 第三回 >
回路図シンボルの作成
目の前に無料(タダ!)のソフトが有るのですから活用しないと損です。
CADLUSシリーズを使って基板を作ろう!
回路図を描いて基板を作ろう!!
そんな事を急にやれと言われても、誰もが簡単にできる訳ではございません。
いくら簡単に作ってあるとは言え、回路図、プリント基板CADの操作や
専門用語で一歩踏み出せない、うまく使いこなせなく途中で挫折なんてこと
もございます。
そんな方々の手助けになるよう書いて行きたいと考えております。
さて今回は部品の作成をします。
前回、作成した図面を開きましょう。
https://www.p-ban.com/others/vol32.html
次に部品のデータシートを手元に用意します。
印刷などをしておいた方が作業がしやすいと思います。
まあ、この辺は皆様の作業のしやすいやり方で作業してください。
部品作成をするにはツールボタンの右から3番目の
『部品作成』のボタンを押します。
□□□ □□ □ □□ □□ □□□ □□□ □ □ ■ □□
すると【CADLUS Symbl】というウィンドウが表示されます。
ウィンドウの説明を簡単にします。
まずは左側のリスト
現在ライブラリに1つも部品が無いので分かりづらいですが、
開いている部品ライブラリファイルに登録されている。
部品シンボルの一覧が表示されます。
この一覧から部品を選択すると右側の画面に図形が表示されます。
そして真中の操作部でピンの設定をします。
説明を聞くだけでは良く解りませんね、実際に部品を作って見ましょう。
ウィンドウ左上の『部品の作成/保存』をクリックします。
その中の『新しい部品の作成』を選択します。
【新しい部品】と書かれたウィンドウが出てきたと思います。
ここに新しく作成する部品の名前を入力します。
部品名は半角で15文字以内にしてください。
では、PIC12F675と入力して『OK』ボタンを押しましょう。
すると、部品作成画面の左側の一覧に部品の名前が表示され
右側の画面には小さな四角が表示されています。
四角の周りに緑色の線があると思いますが、これは
ピンを配置できる場所を示しています。
現在、上下左右で9本のピンが設定できます。
ですが各辺の端はピン名称が見づらくなってしまうので使わない様にします。
ピンの数が全然足りませんね、
まずは、シンボルの大きさを変えましょう
ツールメニューの『部品の編集』をクリックして図形属性変更を選択します。
ここでXサイズ、Yサイズを変える事ができます。
少し大きめに設定をして、ピンの入力が終わった後、最後に大きさの調整
をする方が作業がしやすいです。
サイズの下に『参照名記号』という項目がありますが、
これは部品を配置した時に付ける参照名の頭の部分を指定できます。
現在【U】となっていますので、配置した時はU1、U2、U3...と振られます。
その隣にあるブロックとは一つの部品内に幾つも同一回路がある場合に
使用します。詳しくはマニュアルをご覧ください。
さらに下にはパターンの使用という項目がありますが
これは部品の中に表示される絵をパターンと言い
パターンを作成して、ここで選択をすれば部品内に記号が表示されます。
この使い方についても、マニュアルをご覧ください。
さて、部品サイズを変えたところで『OK』ボタンを押します。
部品作成画面の右側の画面の大きさが変わったと思います。
ピンの入力をしていきましょう。
緑色の線をクリックすると、横に青色の四角が表示されます。
これで、この場所のピンの状態を変更することが出来ます。
真中のピン形状を見ますと現在【空きピン】になっています。
これを左上の通常のピンに変えてみましょう。
これでピン名、ピン番号の入力部が入力可能になります。
ピン名称にVDD、ピン番号に1を入力して『ピンの更新』を押しましょう。
右側の画面に今設定したピンが表示されたと思います。
同じ要領で残りのピンも設定していきます。
負論理のピン名称を入力する方法ですが、
文字の前に\を入れます。
____
MCLR と入力したければ\M\C\L\Rと入力します。
下の方に『ピン番の非表示』というチェックボックスがありますが、
これは抵抗など、ピン番号は要りませんが、
接続情報を抽出する際には番号が無いと抵抗のどちらの端子に繋ぐか
分からなくなってしまいます。
ですので、仮にでもピン番号を振っておく必要がありますが
回路図入力中、抵抗にピン番号が表示されていると邪魔ですね、
そこでチェックを入れることで、
回路図入力中はピン番号の表示を消すことが出来ます。
これで部品ができましたので、保存をしましょう。
部品の保存は部品1つ1つの単位でなく
ライブラリ単位で保存をします。
ウィンドウ左上の『部品の作成/保存』をクリックします。
その中の『部品の保存』を選択します。
保存するファイル名を聞いてくるので、部品ライブラリの名前を指定します。
デフォルトでは【symb.LB3】になっています。
ファイル名を指定して『保存』を押しましょう。
部品ライブラリを追加しましたが、このままでは回路図上で使用する事が
出来ません。
今作成したライブラリを回路図で使用できるようにしましょう。
一旦、部品作成を終了します。
ウィンドウ左上の『部品の作成/保存』をクリックし、『終了』を選択します。
今度はCADLUS_Designのツールメニューの『設定』をクリックします。
その中の『ライブラリ』を選択します。
下から2番目の『追加』ボタンを押します。
先程、追加したライブラリを選択して、『開く』をクリックします。
ライブラリの一覧に選択したライブラリが入ったのを確認できたら
『OK』ボタンを押して、ライブラリの設定を終わらせます。
これで、作成した部品ライブラリが回路図で使用できる様になります。
この操作は部品ライブラリを追加した際のみ必要な作業ですので、
以降、同じライブラリに部品を追加していけばいいです。
既存の部品ライブラリに部品を追加することも出来ますが、
P板.COMから更新された部品ライブラリをダウンロードする場合
ライブラリは置き換えになってしまいますので
ANALOG.LB3
CONSW.LB3
DIDITAL.LB3
DISCRETE.LB3
LOGIC74.LB3
PWRSYM.LB3
TESTIC.LB3
に部品を追加等はしない事をお勧めします。
ライブラリに部品を追加する方法ですが、
部品作成画面のメニューの『部品の作成/保存』をクリックし
『保存済み部品を開く』をクリックします。
開くライブラリを聞いてきますので、先程作成したライブラリを
選択します。
あとは、先程と同じ手順で部品を作成していき
保存時にライブラリを上書き保存をします。