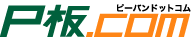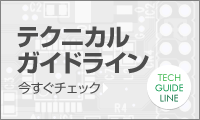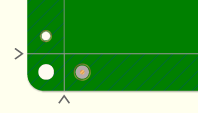- プリント基板 P板.com TOP
- 技術ネタ・メルマガ
- [技術情報]エレクトロニクスの確かな情報便
- PCB CADで初めてのプリント基板製作[CAD入門編]
- 第3回 CADツール“PCBE”でデータ作成
第3回 CADツール“PCBE”でデータ作成

はじめに
前回(第2回)は、入手性のよい汎用のタイマIC 555を使って、高輝度LEDを駆動する実験用のスイッチング電源の回路を設計しました。今回は、何百万円もする高価な業務用ツールではなく、電卓のように気軽に使えるお絵描きツール“PCBE”を使って、プリント基板のパターン・データを作ります。次回は、家庭用のインクジェット・プリンタでフィルムにパターン・データを印刷し、感光基板で焼き付け後にエッチングして銅箔パターンを作ります。
プリント基板 CAD 事はじめ
文房具のような手軽さ!お絵描き基板データ作成ツール“PCBE”
人気のオープンソースCAD “KiCad”は、回路図や部品表の管理や回路シミュレータとの連携など、作画以外のさまざまな機能を豊富に備えていますが、初心者には全体像をつかみにくく、最初のツールとしてはお勧めできません。
ここでは、Windows版のフリーソフト“PCBE”(高戸谷 隆氏)を使います。私はWindows98のころから愛用しています。とにかく操作がシンプルで、本格的なプリント基板も設計できるため、プロからホビーストまで今も根強い人気があります。
業界標準の基板データ「ガーバ(gerber)」も出力できますから、PCBEで作った基板データをオンラインの基板製造サービス「ピーバンドットコム」に送信すれば、完成したプリント基板が自宅に届きます。
STEP1:ソフトウェアのダウンロードと起動
PCBEは、ここ からダウンロードできます。本稿ではバージョン0.63.6を利用します。指示にしたがってインストールを進めてください。
PCBEを起動すると、図1に示す作画エディタが開きます。
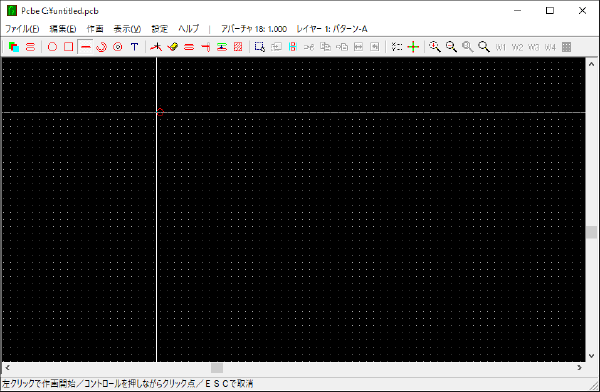
図1 プリント基板CAD PCBE の起動画面
STEP2:初期設定
いきなり基板パターンを作り始めることもできますが、あらかじめいくつか初期設定をして、以降の作業効率を高めます。
レイヤの設定
画面上部にあるツール・バー  、またはメニュー右端にある[レイヤ1:パターン-A]または、[これに準ずる表記]をクリックしてレイヤ設定を開きます(図2)。
、またはメニュー右端にある[レイヤ1:パターン-A]または、[これに準ずる表記]をクリックしてレイヤ設定を開きます(図2)。

図2 表示するレイヤと編集するレイヤを選択する
今回使う基板は片面で、レジストもシルクもありません(図3)。これらのレイヤを非表示にします。

図3 感光基板製作入門キット“PK-12(サンハヤト製)”を使う
図2の「パターン-A」はプリント基板の表面(部品面ともいう)、「パターン-B」は裏面(はんだ面ともいう)と命名しました。作画するのは「パターン-B」だけです。
レイヤ5とレイヤ6の「シルク-A」(表面シルク)やレイヤ7の「外形」を表示させると、回路図と照合や基板全体との位置関係の確認が容易になります。
レイヤ8以降の「孔」や「基準」は初期値のままでOKです。
グリッドの設定
メニューから[設定]-[グリッド]を選びます。または、グリッド設定のアイコンをクリックすると、グリッドの設定ダイアログが開きます。
初期値は、配線や部分がグリッドの点(吸着点と呼ぶ)上に吸い込まれる設定です。吸着点以外のところに配線することはできません。
経験的に、インチ単位系に設定するのが、配線や部品配置作業をするうえで好都合です。通常、ICの端子のピッチは2.54mmですが、「間隔(mm)」は、その半分の1.27mmに設定して作画の自由度をもたせます(図4)。

図4 作画グリッドをICの端子ピッチ(2.54mm)の半分(1.27mm)に設定する
STEP3:作画する
部品の選択と配置
作画を開始します。
ライブラリから部品を選ぶ
PCBEに標準搭載されているライブラリから部品を選びます。最初にタイマIC 555を配置します。
ツール・バーの  アイコンをクリックすると、ライブラリ一覧のウインドウが表示されます。タイマIC 555は、8ピンのDIPパッケージです。
アイコンをクリックすると、ライブラリ一覧のウインドウが表示されます。タイマIC 555は、8ピンのDIPパッケージです。
[PartsDiscrete.lib]-[ic\_8pin.dip]を選んでから、[決定]ボタンをクリックすると(図5)、カーソルに部品のシルエットが付いてきます(図6)。

図5 部品ライブラリ“PartsDiscrete.lib”から8ピンのDIPパッケージ“ic\_8pin.dip”を選択する

図6 マウス・カーソルにピンのDIPパッケージのシルエットがくっついて一緒に移動する
そのまま左ボタンをクリックして、好きな場所へ部品を移動して配置します。
移動やコピー
一度配置した部品は、 アイコンを選択し、部品を囲むようにドラッグすると選択状態になります。
アイコンを選択し、部品を囲むようにドラッグすると選択状態になります。
対象部品を選択すると、[移動  ]アイコン、[削除
]アイコン、[削除  ]アイコン、[コピー
]アイコン、[コピー  ]アイコン、[貼り付け
]アイコン、[貼り付け  ]ボタンが有効になります。なお、[貼り付け
]ボタンが有効になります。なお、[貼り付け  ]アイコンは、コピー後またはカット後に有効になります。
]アイコンは、コピー後またはカット後に有効になります。
[移動  ]アイコンを選択して、部品をクリックすると、部品配置時と同じようにカーソルに部品がついてきます。この移動状態において、[左右反転
]アイコンを選択して、部品をクリックすると、部品配置時と同じようにカーソルに部品がついてきます。この移動状態において、[左右反転  ]と[回転
]と[回転  ]が可能になります。
]が可能になります。
回転は多用します。[回転  ]をクリックすると、角度指定のダイアログが表示されます(図7)。角度を指定したら[決定]ボタンを押します。
]をクリックすると、角度指定のダイアログが表示されます(図7)。角度を指定したら[決定]ボタンを押します。
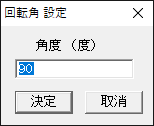
図7 角度指定のダイアログで“90°”を指定する
以上のように「ライブラリから部品を探して配置し、配線し、微調整する」という作業を繰り返します。最初は、ざっくりと作業して、調整すると、短時間でバランスのよい基板に仕上がるでしょう。
\mathrm{PCBE}に登録されていない部品は自分で用意する
図8に示すのは、コネクタ類(電源端子など)以外の部品を配置し終えたところです。
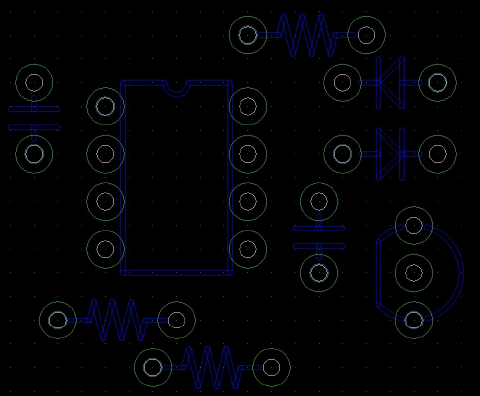
図8 コネクタ以外の部品を配置し終えたところ
電源供給用コネクタや可変抵抗器の接続用端子は、PCBEの標準ライブラリにちょうどよいものが見つかりませんでした。これらは自分で用意しますが、たいていは、「パッド」を並べることで対応できます。
ツール・バーから[パッド模写  ]を選べば、任意の場所にパッドを配置できます。場合によっては、外形線や文字列を追加したシルク・レイヤも設定します。
]を選べば、任意の場所にパッドを配置できます。場合によっては、外形線や文字列を追加したシルク・レイヤも設定します。
STEP4:配線
部品配置がおおまかに終わったら、プリント基板に銅箔を貼って配線します。配線ははんだ面について行います。よって、これから行う作業がはんだ面の銅箔レイヤであることを指定します。
レイヤを切り替える
画面上部ツール・バーにある [レイヤ設定  ]アイコンを押します。または、メニュー右端の「レイヤ1:パターン-A」(または準ずる表記)をクリックします。
]アイコンを押します。または、メニュー右端の「レイヤ1:パターン-A」(または準ずる表記)をクリックします。
レイヤ設定が開いたら(図9)、「パターン-B」の左側にあるラジオ・ボタンにチェックを入れて[決定]ボタンを押します。レイヤ設定のダイアログは、左側のラジオ・ボタンの設定を変更すると、勝手にダイアログが閉じます(閉じる、適用、などのボタンを押す必要がない)。

図9 レイヤを「パターン-B」に切り替えて配線を始める
ツール・バーの[ライン模写  ]アイコンをクリックすると、配線モードに切り替わります。
]アイコンをクリックすると、配線モードに切り替わります。
太さの指定
配線の太さを指定します。
メニュー右にある「アパーチャ:xxx:xxxx」をクリックして、太さを指定します。
アパーチャとは、光を通す穴の空いた板を指し、PCBEだけでなく、多くのプリント基板関連で利用される言葉です。かつては、配線の太さに応じた径の孔が空いた板を利用して、光描画を行う製造装置が多く使われていました。今も、同様の装置が利用されているようです。
今回の基板は実装密度が高くないので、“1.5mm”の1種類で配線しますが、より実装密度の高い基板を作る場合、配線を細くしすぎると断線のリスクが高まります(図10)。
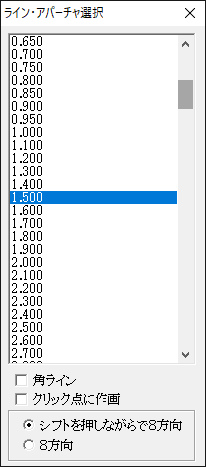
図10 アパーチャ設定ダイアログで配線幅を“1.5mm”に指定する
選択すると、ツール・バーの・アパーチャ表示が切り替わります(図11)。

図11 ツール・バーのアパーチャ表示がこのように切り替わる
連続配線
配線作業を進めます。
エディタ画面上で左クリックすると、配線を始めることができます。
クリックした点が節点になり、この節点を作りながら連続した配線を描いていきます。配線を確定するときは[Enter]キーを、キャンセルするときは[Esc]キーを押します。
塗りつぶし配線
PCBEは、簡単に領域を塗りつぶせる機能を備えています。
まず、閉じた図形(ループという)の配線を作ります(図12)。ツール・バーから[塗りつぶし  ]アイコンを選んで、閉じた配線をクリックします。これだけで、塗りつぶしが完成します(図13)。
]アイコンを選んで、閉じた配線をクリックします。これだけで、塗りつぶしが完成します(図13)。
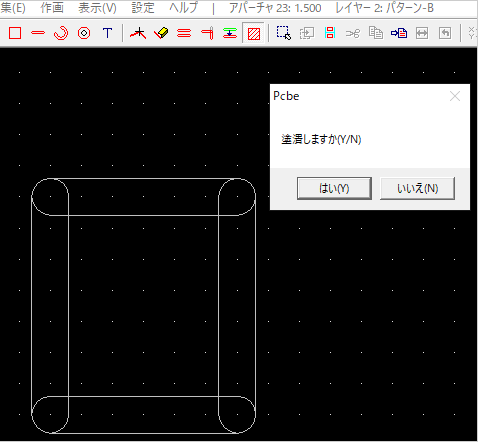
図12 塗りつぶしを作る1:閉じた配線を作る
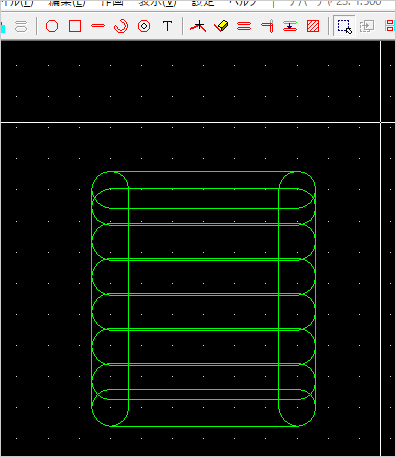
図13 塗りつぶしを作る2:塗りつぶしアイコンを選んで閉じた配線をクリックすると塗りつぶしが完成する
塗りつぶした領域(ベタという)は、可能な限り広くするのが定石です。ベタ・パターンが多いほど、溶かす銅の量が減り、プリント基板を短時間で作ることができるからです。また、基板がより複雑で高度になると、ベタ領域の作り方が電子回路のパフォーマンスに大きな影響を及ぼすようになります。
STEP5:外形線を作る
基板をケースに入れる場合は、最初に基板外形を決めます。今回は、基板サイズは後回しにしました。部品の配置が決まり、配線を行うと基板の外形が見えてきます。基板外形を作成していきます。
画面上部ツール・バーの  アイコン、またはメニュー右端の「レイヤ1:パターンA」(または準ずる表記)をクリックし、外形レイヤに切り替えます(図14)。
アイコン、またはメニュー右端の「レイヤ1:パターンA」(または準ずる表記)をクリックし、外形レイヤに切り替えます(図14)。
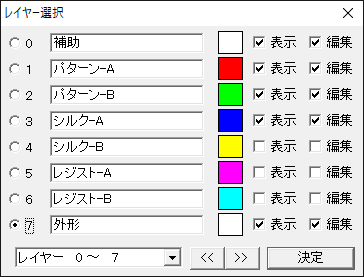
図14 外形線を作画する1:レイヤ設定ダイアログで「外形」を選ぶ
次に、外形線の太さを指定するために、アパーチャを0.2mmに指定します(図15)。
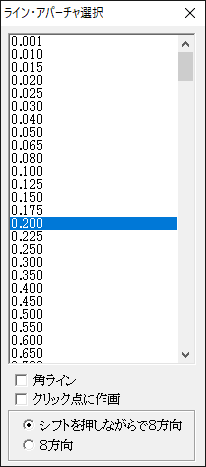
図15 外形線を作画する2:アパーチャを0.2mmに設定する
外形線に太さ情報は不要ですが、0mmに設定すると、グラフィクス表示ができません。専門業者にガーバ・データを提出するときに、標準的に利用されているのは、0.1mm、0.2mm、0.5mmです。
今回は、マスク印刷時に見えればよいため、0.2mmとしました。感光基板に確実に焼き付けたいなら太くしてください。
基板外形の作画グリッドの単位は「ミリ・メートル」がお勧めです。[設定]-[グリッド]を選択して、グリッド間隔を“1mm”に設定します。“5mm”のほうがよい場合もあります(図16)。
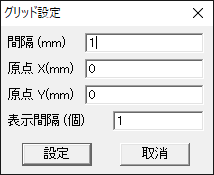
図16 外形線を作画する3:作画グリッドは“1mm”に設定する
設定後、配線時と同じ操作で、ツール・バーの[ライン模写  ]を利用して外形線を描きます。
]を利用して外形線を描きます。
基板の完成とレビュー
今回設計したプリント基板のデータを図17と図18に示します。

図17 作画完了:裏面(パターン面)
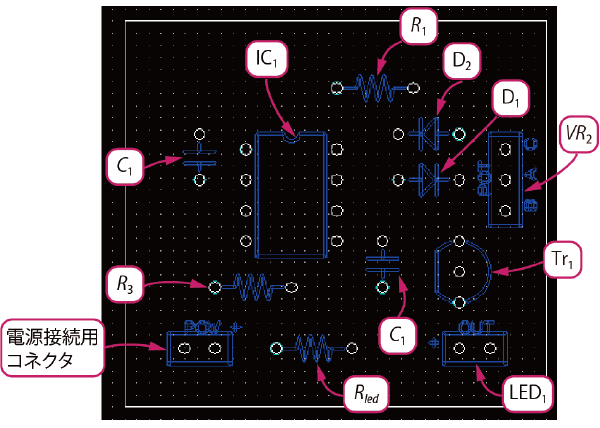
図18 作画完了:表面(部品面)
この程度のシンプルな回路でも、片面基板に配線を押し込むのは苦労します。配線しきれない部分は、後からジャンパ配線して接続してください。
作画し終えたら、回路図と比べて間違い探しをします。もし、プリント基板が完成した後で、配線の間違いを見つけたら、カッタ・ナイフやジャンパ線を使って修正します。
著者:善養寺薫/Kaoru Zenyouji(株式会社ディスクリテック)
企画編集:ZEP エンジニアリング株式会社
主催:株式会社ピーバンドットコム
関連製品:[VOD]高精度アナログ計測回路&基板設計ノウハウ
関連製品:[VOD] Before After! ハイパフォーマンス基板&回路設計 100の基本【パワエレ・電源・アナログ編】/【IoT・無線・通信編】
関連製品:[VOD/KIT] すぐ動く!BM83 Bluetoothスタータキット
関連製品:[VOD/Pi KIT] MATLAB/Simulink×ラズパイで学ぶロボット制御入門
関連製品:ZEPエンジニアリングのキット付きVOD全製品