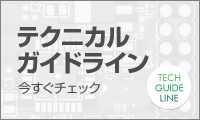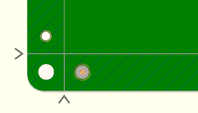ガーバーデータ出力方法
「CADVANCE」
P板.comでは、CADVANCE より出力したガーバーデータで数々の製造実績がありますので、
出力したガーバーデータで安心してご発注いただけます。
Step 1ガーバーデータ&ドリルデータの出力
- プログラムより、CADVANCE αⅢ-Design > ガーバー入出力 を起動してください。
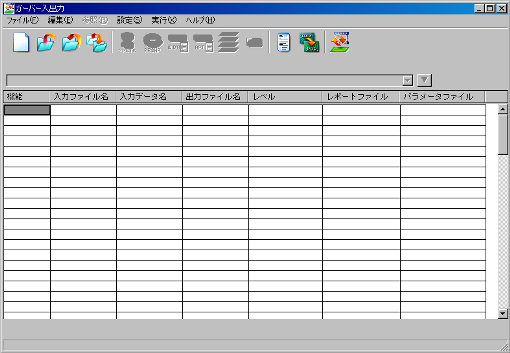
- 各項目をそれぞれ入力してください。
- 「機能」:フォト出力、ドリル出力を選択します。※フォト出力はレイヤー1つにつき1つ、ドリル出力は貫通穴のみであれば1つ設定します。
- 「入力ファイル名」:フォト出力、ドリル出力するファイル名を選択します。一番上のみで問題ありません。(ここでは例として、TEST.pcpaという基板データを使用)
- 「出力ファイル名」:フォト出力する各レイヤーごとのファイル名、ドリルデータのファイル名を指定します。
- L1P : 部品面パターン
- L2P : 半田面パターン
- L1S : 部品面シルク
- L1R : 部品面レジスト
- 「レベル」:フォト出力するレベルを選択します。ドリル出力についてはL1側からの貫通穴ということでレベルは「1」(L1側のレベル設定が1の為)とします。
※レベル設定はお客様各社規定によって異なります。 - 「レポートファイル」:ログとして出力するファイル名を指定します。フォト出力は各レイヤーが1つのログになりますので、ファイル名は同じです。
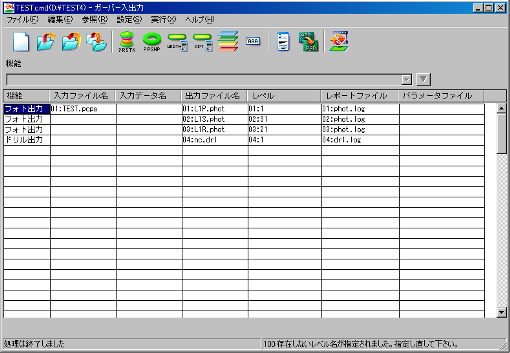
- 各項目の入力が終了したら、画面右上の『実行』ボタンをクリックしてください。
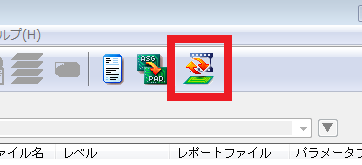
- ガーバー出力実行後、指定のフォルダにデータが作成されます。
レポートについてはエラーのないことを確認します。- フォトデータ *.phot
- フォトデータログ phot.log
- ドリルデータ nc.drl
- ドリルデータログ drl.log
- CADの図形と出力したガーバーデータの差分チェックレポート *.gprep
- CADの図形と出力したガーバーデータの差分チェックをレイアウトエディタで確認するファイル *.gperr
- 各レイヤーフォトデータ *.phot
- フォトデータログ phot.log
- ドリルデータ nc.drl
- ドリルデータログ drl.log
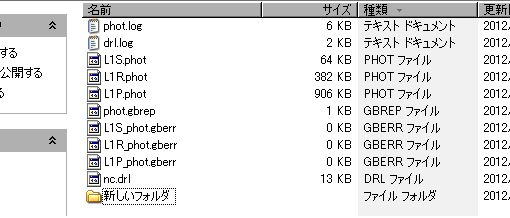
Step 2製造指示書の入力
- 製造指示書として、以下のように各層とファイル名称をメモ(*.txt)にまとめて同一フォルダに保存します。
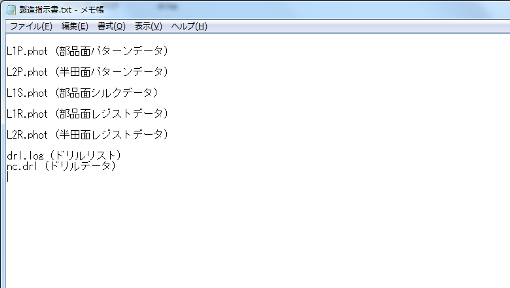
Step 3データのアップロード
以上のデータを1つのファイルに入れて圧縮し、ログイン後にご登録ください。