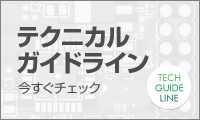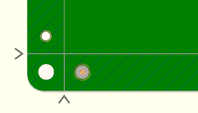ガーバーデータ出力方法
「Altium(Protel)」
P板.comでは、Altium(Protel) より出力したガーバーデータで数々の製造実績がありますので、出力したガーバーデータで安心してご発注いただけます。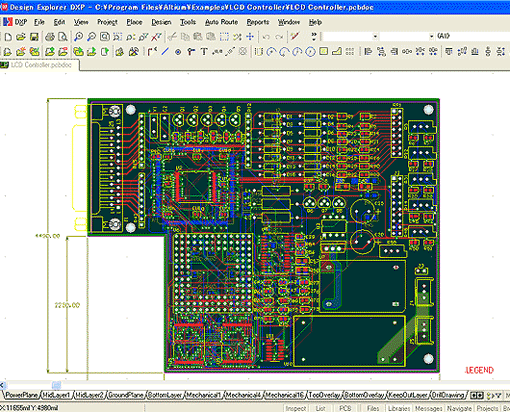
Step 1ガーバーデータの出力
- Design Explorer DXP を起動し、基板データを開いてください。(ここでは例として、LCD Controller.pcbdocという基板データを使用)
メニューバーより、
「File(F)」 →「Fabrication Outputs(F)」→「Gerber Files」をクリックしてください。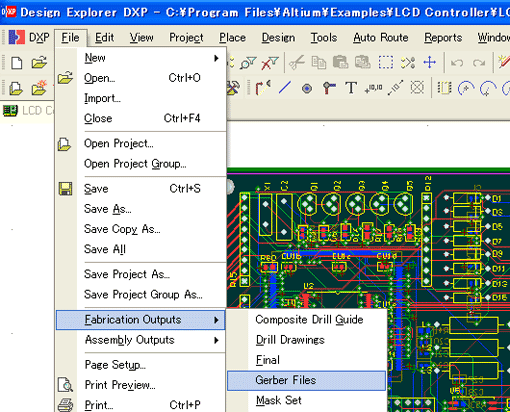
- 下記の「Gerber Setup」ウインドウが表示されます。「Layers」タブをクリックして、出力したいレイヤーのplot欄のチェックボックスにチェックを入れてください。ここでは、例として以下の画面に示す設定で話を進めます。
「OK」ボタンをクリックすると、ガーバーデータが出力されます。
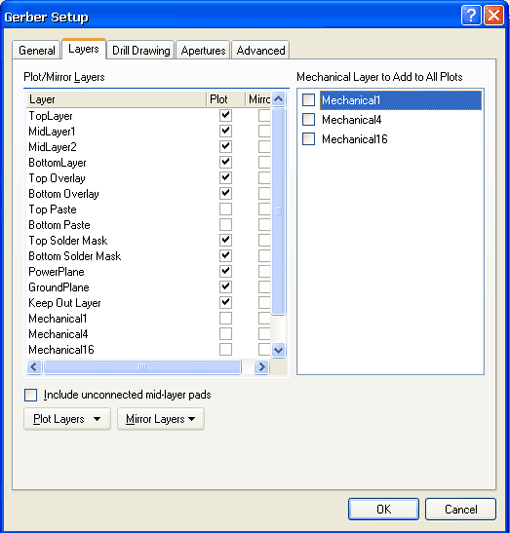
- 必要なガーバーデータが出力されていることを確認します。以下のファイルが生成されていることがわかります。
- 部品面パターン - *.GTL
- 半田面パターン - *.GBL
- 部品面シルク - *.GTO
- 半田面シルク - *.GBO
- 部品面レジスト - *.GTS
- 半田面レジスト - *.GBS
- 内層電源層、GND層 - *.GPx(xは層の番号):4層の場合のみ
- 外形線 - *.GM1
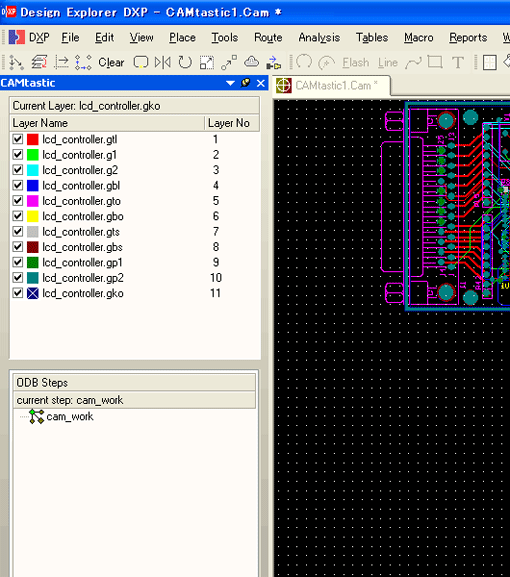
- 基板データ(LCD Controller.pcbdoc)がある同一フォルダに Projects outputs for LCD Controllerが生成されて、そのフォルダ内に以下のガーバーデータが出力されます。
- 部品面パターン - *.GTL
- 半田面パターン - *.GBL
- 部品面シルク - *.GTO
- 半田面シルク - *.GBO
- 部品面レジスト - *.GTS
- 半田面レジスト - *.GBS
- 内層電源層、GND層 - *.GPx(xは層の番号):4層の場合のみ
- 外形線 - *.GM1
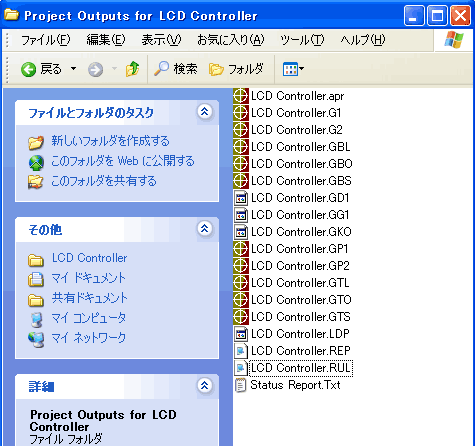
Step 2ドリルデータの出力
- 次にドリルリストの出力を行います。
Design Explorer DXP を起動し、基板データを開いてください。(ここでは例として、LCD Controller.pcbdocという基板データを使用)
メニューバー より、
「File(F)」→「Fabrication Outputs(F)」→「NC Drill Files」をクリックしてください。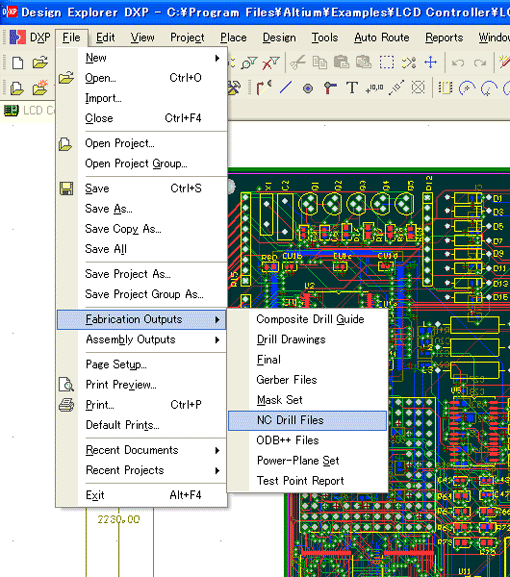
- 下記の「NC Drill Setup」ウインドウが表示されます。ここで、例として設定をデフォルトのままにします。「OK」ボタンをクリックすると、「Import Drill Data」ウィンドウが表示され、また「OK」ボタンをクリックするとドリルデータが出力されます。
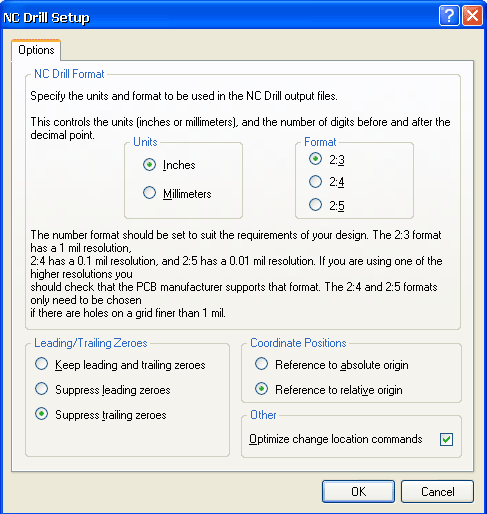
- 必要なドリルーデータが出力されていることを確認します。以下のファイルが生成されていることがわかります。
- ドリルデータ(NCデータ)*.txt(アスキー形式)
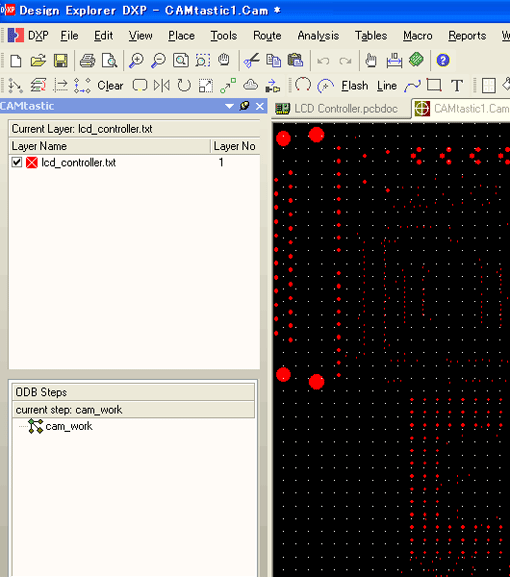
- 基板データ(LCD Controller.pcbdoc)がある同一フォルダに Projects outputs for LCD Controllerが生成されて、そのフォルダ内に以下のガーバーデータが出力されます。
- ドリルデータ(NCデータ) - *.TXT(アスキー形式)
- ドリルリスト - *.DRR
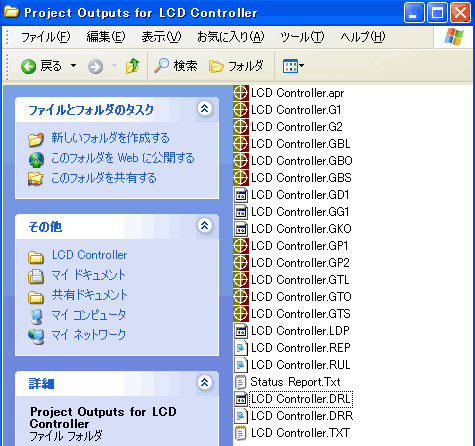
Step 3製造指示書の入力
- 製造指示書として、以下のように各層とファイル名称をメモ(*.txt)にまとめて同一フォルダに保存します。
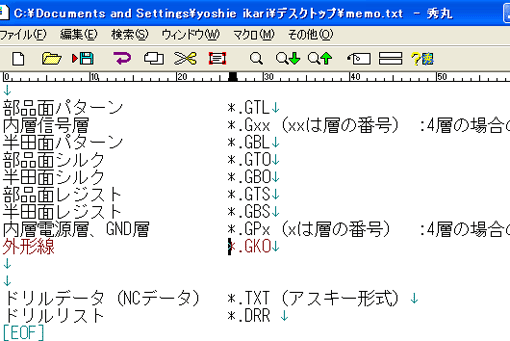
Step 4データのアップロード
以上のデータを1つのファイルに入れて圧縮し、ログイン後、ご注文時にご登録ください。
- その他、ソフトの操作に関するお問い合わせは、pcad.sales.jp@altium.com までご連絡ください。
- P板.com製造サービスでお受け付けしている基板データのアートワーク設計に関する詳細は、製造基準書 PDF形式 をご参照ください。
- P板.comへのお見積・ご注文は、操作ガイド をご参照ください。