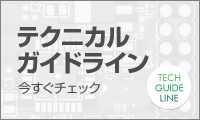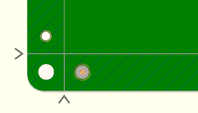ガーバーデータ出力方法
「PCAD 2002」
P板.comでは、PCAD 2002 より出力したガーバーデータで数々の製造実績がありますので、出力したガーバーデータで安心してご発注いただけます。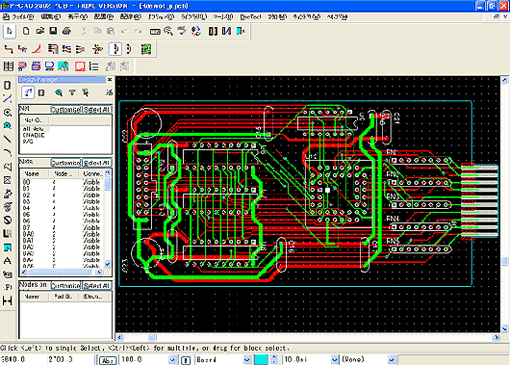
Step 1ガーバーデータの出力
- PCAD 2002 を起動し、基板データを開いてください。(ここでは例としてRdemo1_p.pcbという基板データを使用)
メニューバーより
「ファイル(F)」 → 「出力(E)」 →「Gerber」をクリックしてください。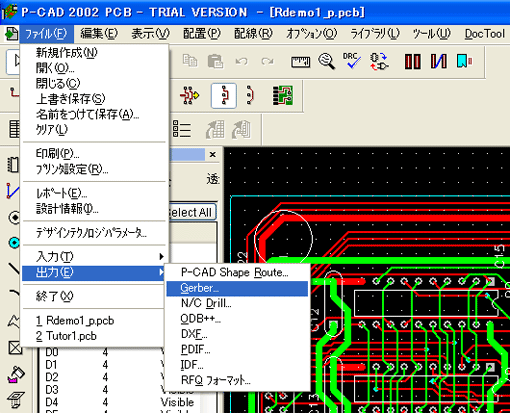
- 下記の「Gerber 出力」ウインドウが表示されます。「出力ファイルの設定(0)」ボタンをクリックしてください。
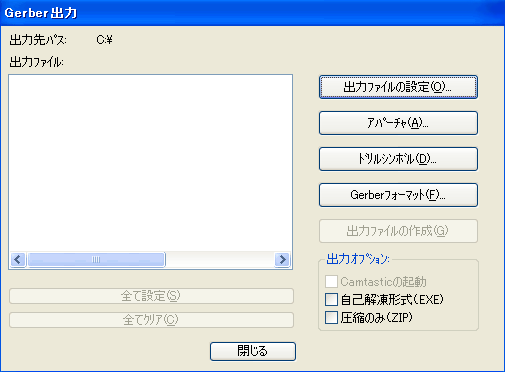
- 下記の「出力ファイルの設定」ウインドウが表示されます。「出力先パス(O)」ボタンをクリックしてデータの保存先フォルダーを選んでください。ここでは例として基板データ(Rdemo1_p.pcb)が入っているフォルダーに新しくrdemo1_gerberというフォルダーを作成して、その中に保存することにします。「層セットの適用(L)」をAll Layersにします。
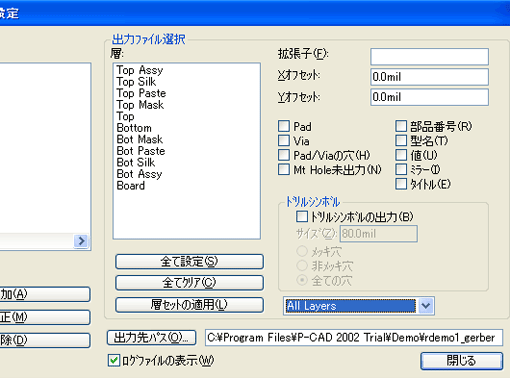
- 次は部品面パターンデータの出力方法について説明します。「出力ファイルの設定」ウインドウが表示された状態で、出力ファイル選択の設定は以下のように設定してください。
- 層: Top, Board
- 拡張子:PRT
- Pad,Via のチェックボックスをチェックする。
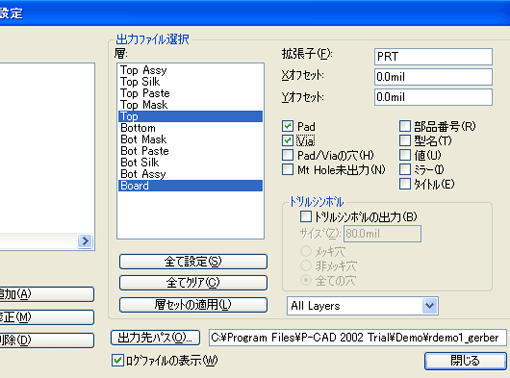
- 「出力ファイル」に、RDEMO1_P.PRTというファイルが追加されることがわかります。
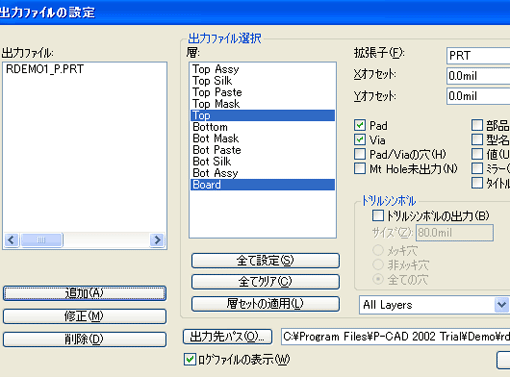
- 次は部品面パターンデータの出力方法について説明します。「出力ファイルの設定」ウインドウが表示された状態で、出力ファイル選択の設定は以下のように設定してください。
- 層: Top, Board
- 拡張子:PRT
- Pad,Via のチェックボックスをチェックする。
- 出力ファイルの所に、RDEMO1_P.PRTというファイルが追加されることがわかります。
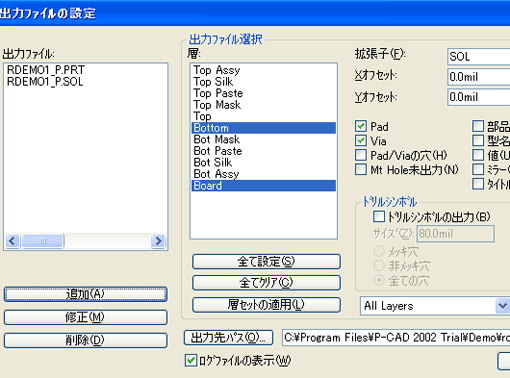
- 次は半田面パターンデータの出力方法について説明します。
「出力ファイルの設定」ウインドウが表示された状態で、出力ファイル選択の設定は以下のように設定してください。- 層: Bottom, Board
- 拡張子:SOL
- Pad,Via のチェックボックスをチェックする。
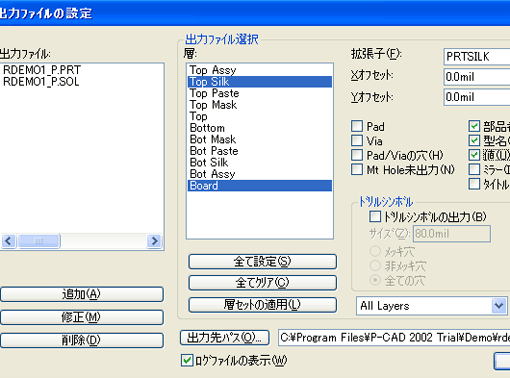
- 出力ファイルの所に、RDEMO1_P.SOLというファイルが追加されることがわかります。

- 次は部品面シルクデータの出力方法について説明します。「出力ファイルの設定」ウインドウが表示された状態で、出力ファイル選択の設定は以下のように設定してください。
- 層: Top Silk, Board
- 拡張子:PRTSILK
- 部品番号(R) , 型名(T), 値(U)のチェックボックスをチェックする。

- 出力ファイルの所に、RDEMO1_P.PRTSILKというファイルが追加されることがわかります。
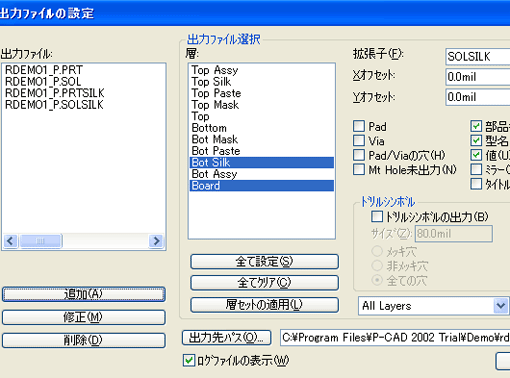
- 次は半田面シルクデータの出力方法について説明します。「出力ファイルの設定」ウインドウが表示された状態で、出力ファイル選択の設定は以下のようにしてください。
- 層: Bot Silk, Board
- 拡張子:SOLSILK
- 部品番号(R) , 型名(T), 値(U)のチェックボックスをチェックする。
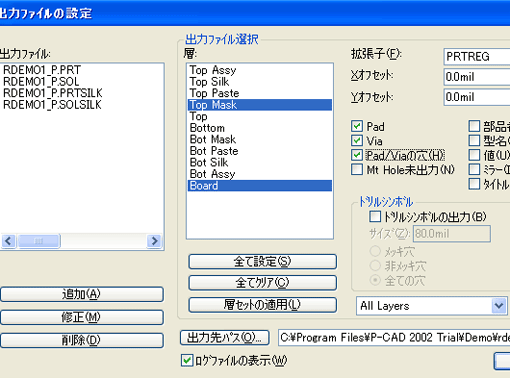
- 出力ファイルの所に、RDEMO1_P.SOLSILKというファイルが追加されることがわかります。
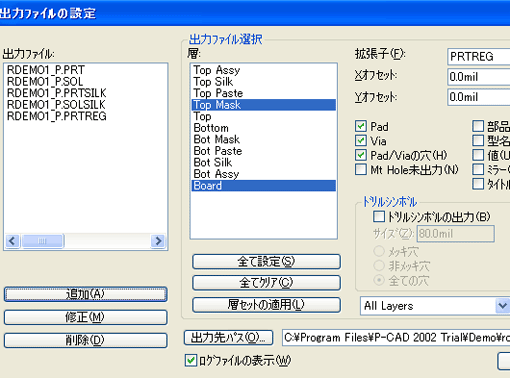
-
次は半田面レジストデータの出力方法について説明します。「出力ファイルの設定」ウインドウが表示された状態で、出力ファイル選択の設定は以下のようにしてください。
- 層: Bot Mask, Board
- 拡張子:SOLREG
- Pad, Via, Pad/Viaの穴(H)のチェックボックスをチェックする。
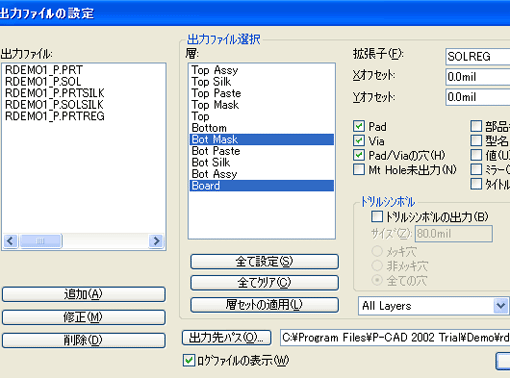
- 出力ファイルの所に、RDEMO1_P.SOLREGというファイルが追加されることがわかります。出力ファイルの設定は終了したので、「閉じる」ボタンをクリックしてください。
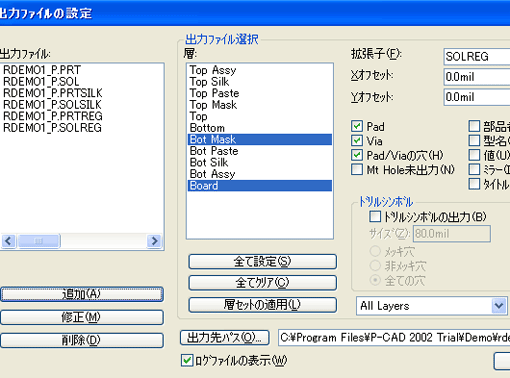
- 下記の「Gerber 出力」ウインドウに戻ります。「アパーチャ(A)」ボタンをクリックしてください。
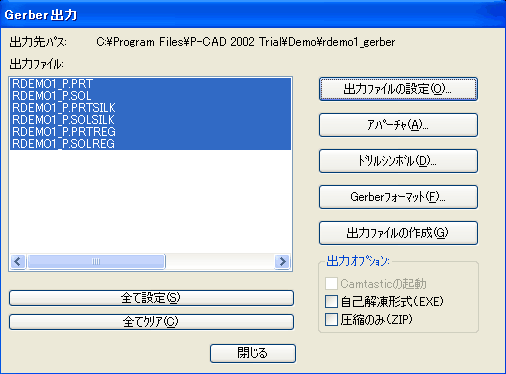
- 下記の「 アパーチャの割付け 」ウインドウが表示されます。
自動割付け設定を以下のようにします。
現行アパーチャのクリア(C)、回転/オフセットPadをドローで割付け(D)、ポリゴンPad/Viaをドローで割付けのチェックボックスをチェックする。 「自動(T)」 →「閉じる」ボタンをクリックしてください。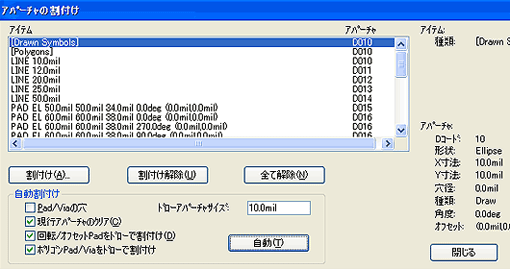
- 下記の「Gerber 出力」ウインドウに戻ります。「Gerberフォーマット(F)」ボタンをクリックしてください。
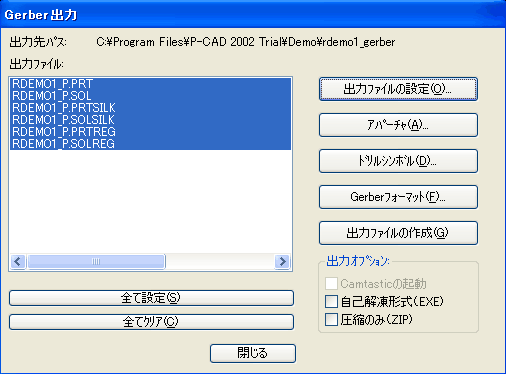
- 下記の「 Gerberフォーマット」ウインドウが表示されます。「RS-274X形式で出力」のチェックボックスをチェックしてください。
「閉じる」ボタンをクリックしてください。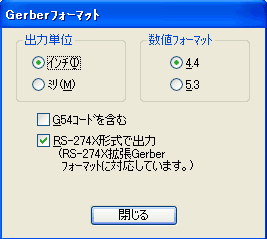
- 下記の「Gerber 出力」ウインドウに戻ります。「出力ファイルの作成(G)」ボタンをクリックしてください。
「閉じる」ボタンをクリックしてください。
rdemo1_gerberのフォルダーの中に、下記データが出力されます。- RDEMO1_P.PRT(部品面パターンデータ)
- RDEMO1_P.SOL(半田面パターンデータ)
- RDEMO1_P.PRTSILK(部品面シルクデータ)
- RDEMO1_P.SOLSILK(半田面シルクデータ)
- RDEMO1_P.PRTREG(部品面レジストデータ)
- RDEMO1_P.SOLREG(半田面レジストデータ)
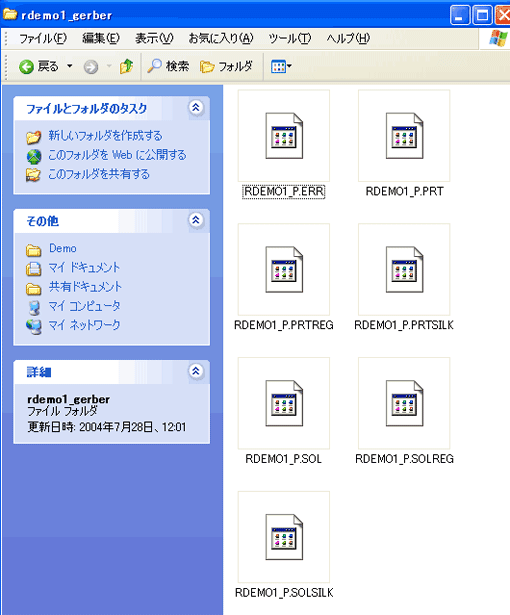
Step 2ドリルデータの出力
- 次にドリルリストの出力を行います。
メニューバーより、
「ファイル(F)」 → 「出力(E)」 → 「N/C Drill」をクリックしてください。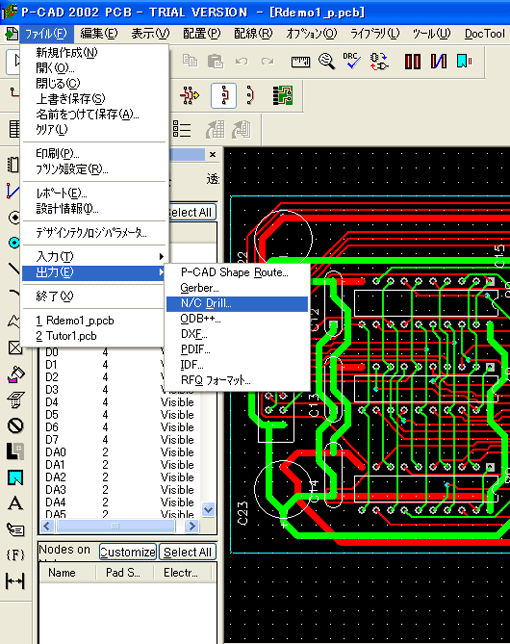
- 下記の「N/Cドリル出力」ウインドウが表示されます。「出力ファイルの設定(0)」ボタンをクリックしてください。
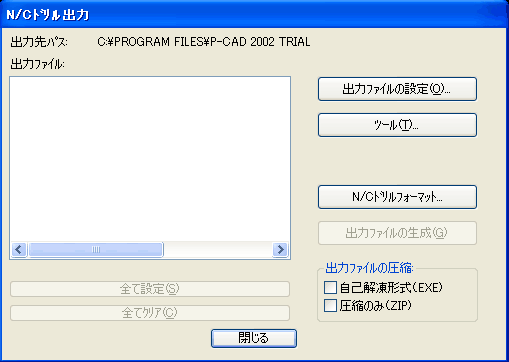
- 下記の「出力ファイルの設定」ウインドウが表示されます。「出力先パス(O)」ボタンをクリックしてデータの保存先フォルダーを選んでください。ここでは、例として基板データ(Rdemo1_p.pcb)が入っているフォルダーに新しくrdemo1_gerberというフォルダーを作成して、その中に保存することにします。
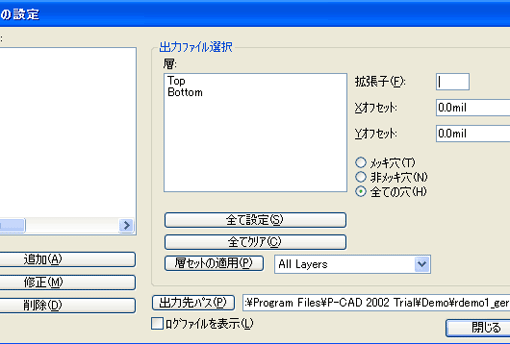
- 「出力ファイルの設定」ウインドウが表示された状態で、出力ファイル選択の設定は以下のように設定してください。
- 層: Top, Bottom
- 拡張子:DRL
- 全ての穴(H) のチェックボックスをチェックする。
- 「層セットの適用(L)」をAll Layersにします。

- 出力ファイルの所に、RDEMO1_P.DRLというファイルが追加されることがわかります。「閉じる」ボタンをクリックしてください。
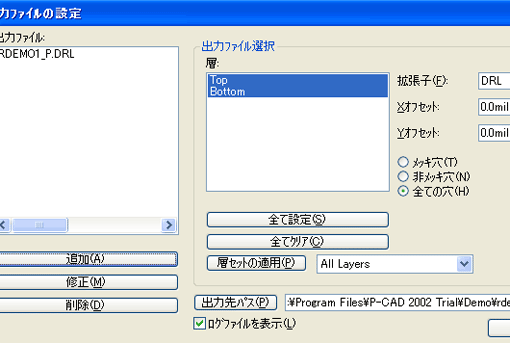
- 下記の「N/Cドリル出力」ウインドウに戻ります。「ツール(T) 」ボタンをクリックしてください。
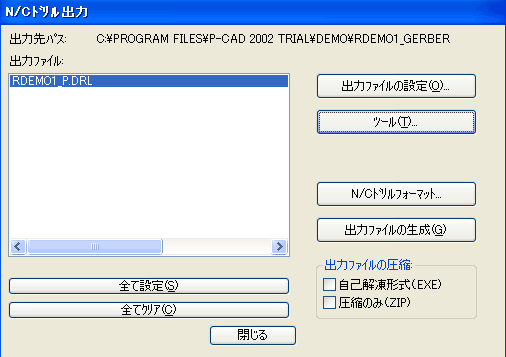
- 下記の「ツールの割付け」ウインドウが表示されます。
自動割付け設定を以下のようにします。- 現行ツールをクリア(C)のチェックボックスをチェックする。
- 「自動(T)」→「閉じる」ボタンをクリックしてください。
- 下記の「N/Cドリル出力」ウインドウに戻ります。「N/Cドリルフォーマット」ボタンをクリックしてください。
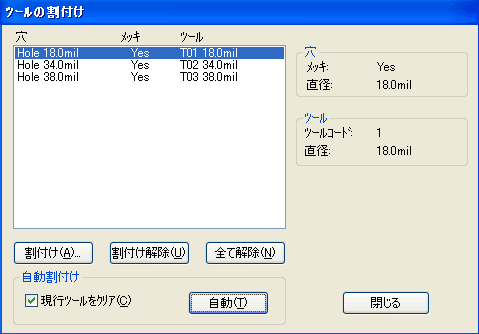
- 下記の「ツールの割付け」ウインドウが表示されます。
設定はデフォルトのままです。
「閉じる」ボタンをクリックしてください。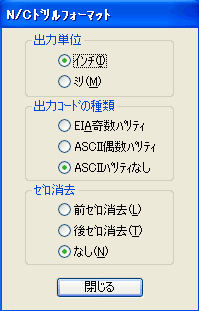
- 下記の「N/Cドリル出力」ウインドウに戻ります。「出力ファイルの生成(G)」ボタンをクリックしてください。
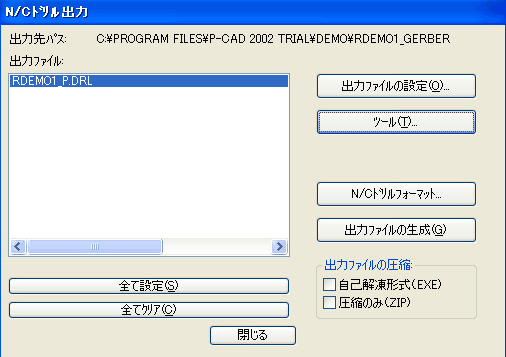
- 「閉じる」ボタンをクリックしてください。
rdemo1_gerberのフォルダーの中に、下記データが出力されます。
- RDEMO1_P.DRL(ドリルデータ)
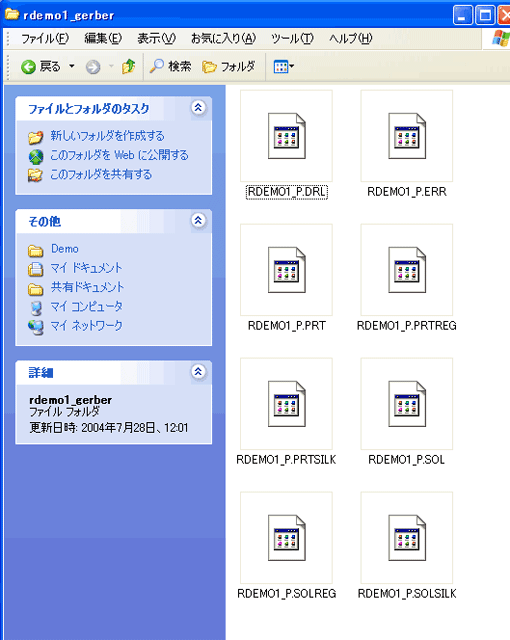
Step 3製造指示書の入力
- 製造指示書として、以下のように各層とファイル名称をメモ(*.txt)にまとめて同一フォルダに保存します。
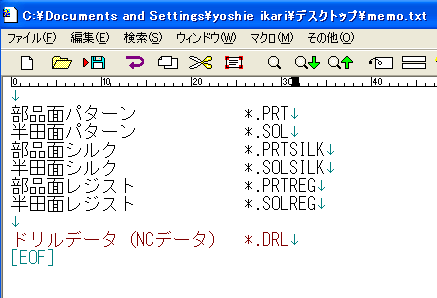
Step 4データのアップロード
以上のデータを1つのファイルに入れて圧縮し、ログイン後にご登録ください。
- その他、ソフトの操作に関するお問い合わせは、pcad.sales.jp@altium.com までご連絡ください。
- P板.com製造サービスでお受け付けしている基板データのアートワーク設計に関する詳細は、製造基準書 PDF形式 をご参照ください。
- P板.comへのお見積・ご注文は、操作ガイド をご参照ください。