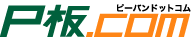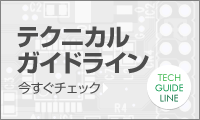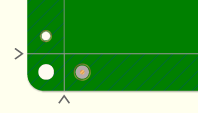- プリント基板 P板.com TOP
- 一般CADのガーバー出力方法一覧
- ガーバーデータ出力方法「PCBE」(ver.0.63.9)
ガーバーデータ出力方法
「PCBE」(ver.0.63.9)
P板.comでは、PCBEより出力したガーバーデータで数々の製造実績がありますので、出力したガーバーデータで安心してご発注いただけます。
※別のバージョンをご使用の場合は表示が異なる場合がございます。
※最新バージョンの情報はソフトウェアの製造元にお問い合わせください。
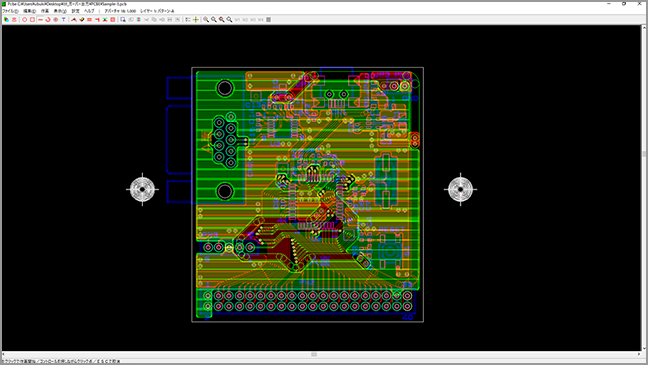
Step 1ガーバーデータの出力
- PCBEを起動し、基板データを開いてください。
メニューバーより、
「ファイル(F)」-「ガーバー出力」をクリックしてください。 - 下記のガーバーデータ出力設定のファイル名をご入力ください。レイヤー名を確認後出力したいデータのチェックボックスをチェックし「出力」ボタンをクリックしてください。
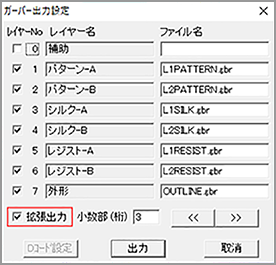 【重要!!】プリント基板設計CAD 『PCBE(ピーシービーイー)』にて、「RS-274D(標準ガーバ)形式」で出力されたデータの記述に 一部のデザインが正しく表示されない現象が確認されております。
【重要!!】プリント基板設計CAD 『PCBE(ピーシービーイー)』にて、「RS-274D(標準ガーバ)形式」で出力されたデータの記述に 一部のデザインが正しく表示されない現象が確認されております。
PCBE設計案件では「RS-274X(拡張ガーバ)形式」出力を推奨いたします。
RS-274X形式へのガーバ出力方法は、ガーバー出力 > ガーバー出力設定
設定画面の左下にある『拡張』チェックボックスにチェックを入れ、出力してください。 - 基板データがある同一フォルダにガーバーデータが出力されます。
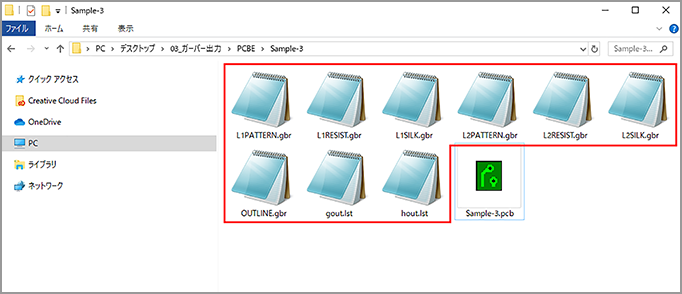
Step 2ドリルデータの出力
- 次にドリルリストの出力を行います。
メニューバーより、
「ファイル(F)」-「ホール出力」をクリックしてください。
下記の「ホール出力設定」ウィンドウが表示されますので「一ファイル出力」にチェックを入れて「出力」をクリックください。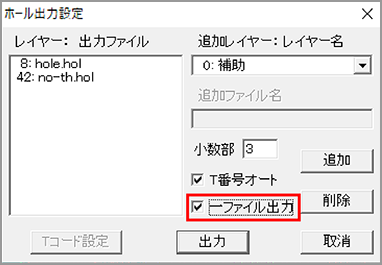
- 『出力』をクリック後、ガーバーファイル出力フォルダを指定して保存します。
- ドリルデータ:『ファイル名.hol』
- ドリルリスト:『hout.lst』
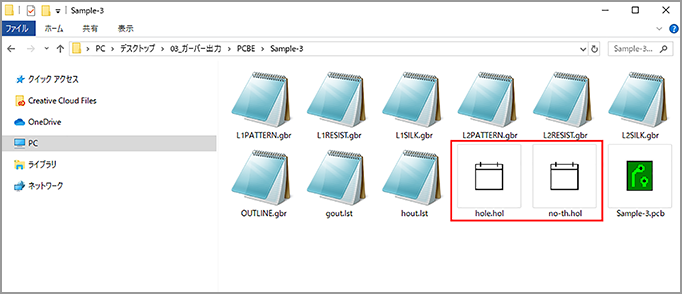
Step 3スルーホール、ノンスルーホールの指示
- 「hout.lst」を開いて、スルーホール、ノンスルーホールの指示をご入力ください。
- ※一つのドリルコード(Tコード)にスルーホール、ノンスルーホールを混在させず、
必ずドリルコード(Tコード)分けて出力してください。
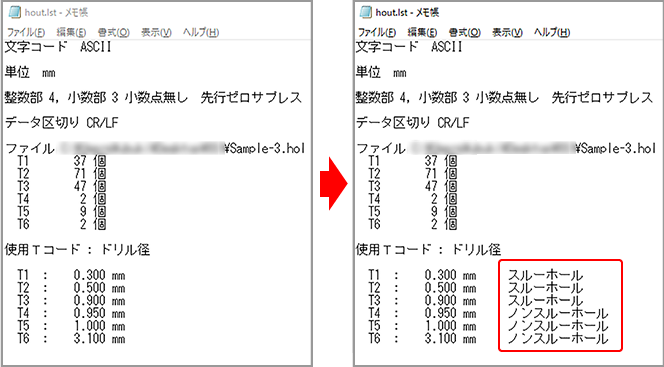
- ※一つのドリルコード(Tコード)にスルーホール、ノンスルーホールを混在させず、
Step 4製造指示書の入力
- 「gout.lst」に各層とファイル名称、Dコードが自動的に出力されます。製造指示書の代わりとして参照させていただきますので、別途製造指示書を作成していただく必要はございません。
- ※製造工程上でのデータ取り間違えをなくすため、必ずそれぞれのデータが部品面か半田面かが分かるように面視を確認してください。
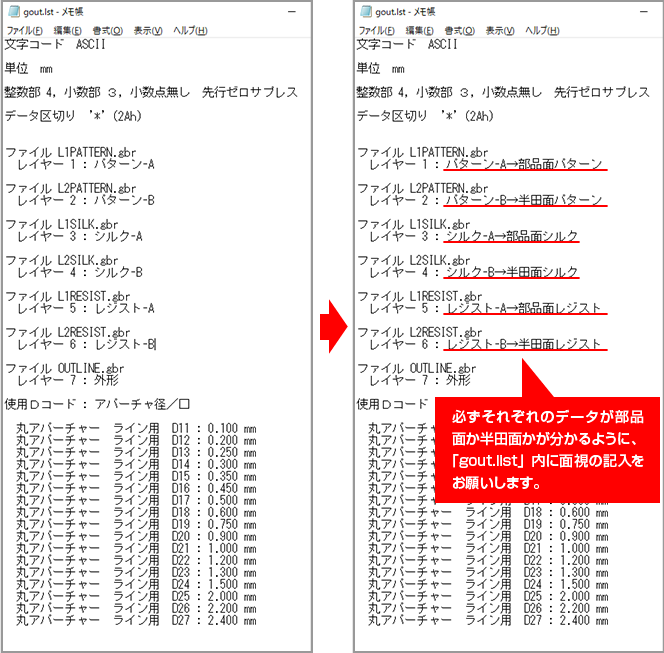
Step 5データのアップロード
以上のデータを1つのファイルに入れて圧縮し、ログイン後にご登録ください。