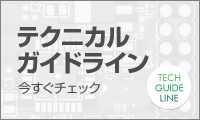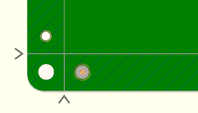ガーバーデータ出力方法
「EAGLE(ver.5.10)」
P板.comでは、EAGLE より出力したガーバーデータで数々の製造実績がありますので、出力したガーバーデータで安心してご発注いただけます。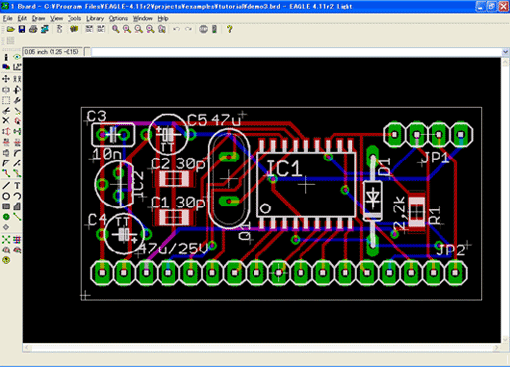
【参照】P板.com専用デザインルールファイル
EAGLEを起動し、下記druプロセッサーリンクを右クリックで「対象をファイルに保存」を選択し、「C:\Program Files\EAGLE-5.10\dru」ダウンロードしてご利用ください。
- 2層板、パターン幅/間隔 0.127mm【標準】pban_5mil-l2.dru
- 4層板、パターン幅/間隔 0.127mm【標準】pban_5mil-l4.dru
- 2層板、パターン幅/間隔 0.1mm【特注】pban_4mil-l2.dru
- 4層板、パターン幅/間隔 0.1mm【特注】pban_4mil-l4.dru
恐れ入りますが、EAGLE CADのデザインルールチェックでは、ベタパターンに対して、縦横のクリアランスは計測できますが、斜めの計測ができません。
従いまして、上記のDRUファイルをご利用の上、設計いただいておりましても、パターンクリアランスエラーとなる場合がございます。
回避策としては、ベタパターン生成 Isolateの値をデフォルトの「0」から「0.254」へと変更し、ご修正いただけますでしょうか。
※値を直入力することもできますが、最小 0.1mm(0.254mm推奨)にてお願いいたします。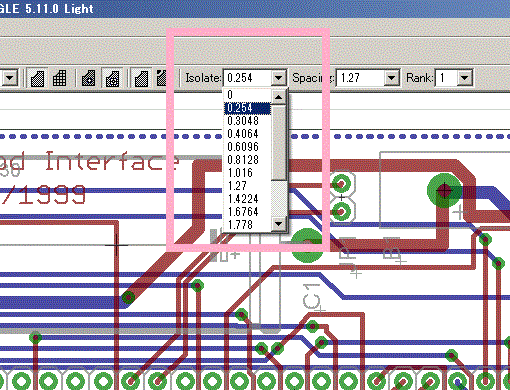
Step 1ガーバーデータの出力
- EAGLEを起動し、下記CAMプロセッサーリンクを右クリックで「対象をファイルに保存」を選択し、「C:\Program Files\EAGLE-4.13\cam」ダウンロードしてご利用ください。
- 2層板用CAMプロセッサー gerb274x[2L].cam
- 4層板用CAMプロセッサー gerb274x[4L].cam
【必ずご確認ください!!】- ※2層・4層ともに、部品番号と部品の値が重なって出力されるのを避けるため、シルク出力ジョブのtValueが無効となっています。
- ※2層板用では半田面シルクのレイヤ設定はありませんので、必要な場合は2層用ではなく、4層板用CAMプロセッサー gerb274x[4L].camの方を実行してください。
Control Panelより
「CAM Jobs」→「gerb274x[2L].cam」か「gerb274x[4L].cam」をダブルクリックしてください。
※参照図は「gerb274x.cam」となっておりますが、[2L]か[4L]かをご選択ください。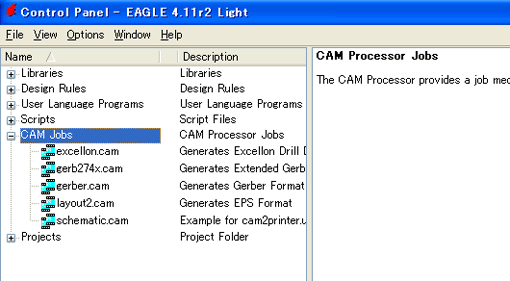
- 下記の「CAM Processor」ウインドウが表示されます。ここで、 「Solder side」 のタブをクリックして、「Style」の「Mirror」 のチェックをなしにしてください。
「Solder stop mask SOL」のタブをクリックして、「Style」の「Mirror」のチェックをなしにしてください。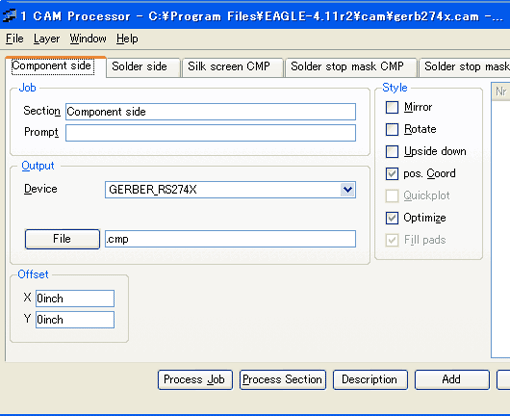
- 下記のように、「File」→「Open」→「Board」でプリント基板データ(ここでは例としてdemo3.brdのガーバーデータを生成します)を読み込ませ、下の「Process Job」をクリックします。
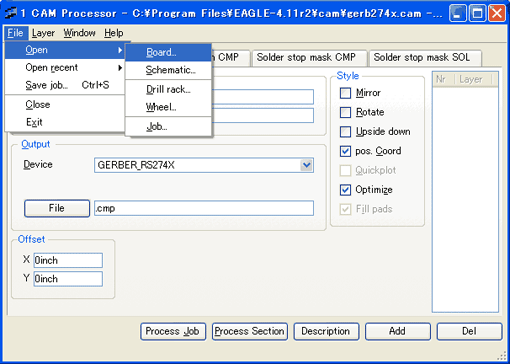
- 必要なガーバーデータが出力されていることを確認します。以下のファイルが生成されていることがわかります。
- demo2.cmp(部品面パターンデータ)
- demo2.gpi(レポートファイル)
- demo2.plc(部品面シルクデータ)
- demo2.sol(半田面パターンデータ)
- demo2.stc(部品面レジストデータ)
- demo2.sts(半田面レジストデータ)
- *.pls(半田面シルクデータ)*4層の場合
- *.2l(2層パターンデータ) *4層の場合
- *.3l(3層パターンデータ) *4層の場合
- *.out(外形線データ)
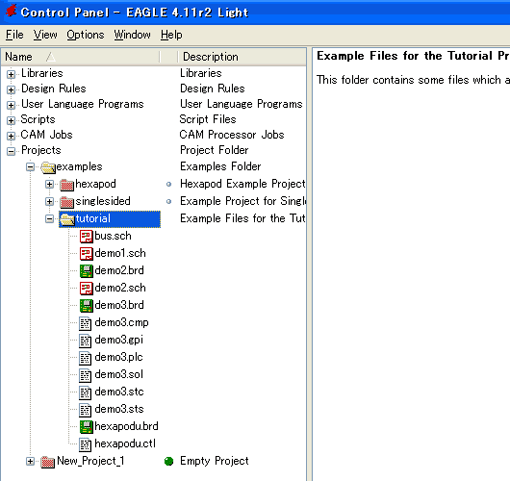
- 基板データ(demo3.brd)がある同一フォルダに以下のガーバーデータが出力されます。
- demo2.cmp(部品面パターンデータ)
- demo2.gpi(レポートファイル)
- demo2.plc(部品面シルクデータ)
- demo2.sol(半田面パターンデータ)
- demo2.stc(部品面レジストデータ)
- demo2.sts(半田面レジストデータ)
- *.pls(半田面シルクデータ)*4層の場合
- *.2l(2層パターンデータ)*4層の場合
- *.3l(3層パターンデータ)*4層の場合
- *.out(外形線データ)
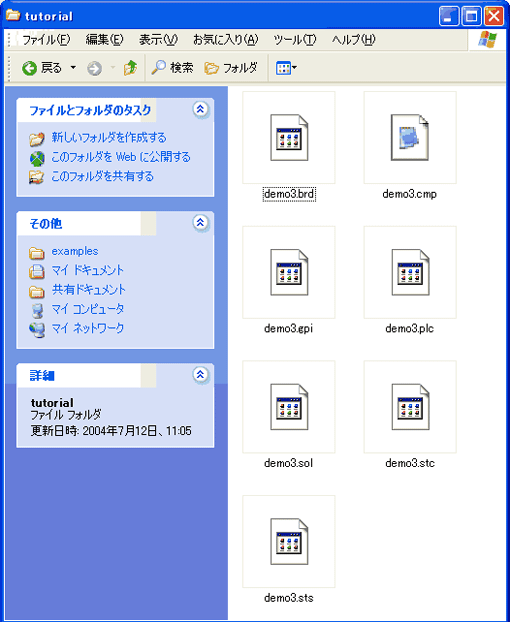
Step 2ドリルデータの出力
- 次にドリルリストの出力を行います。
EAGLEが起動された状態で、CAMプロセッサーexcellon.camを起動させます。
Control Panelより
「CAM Jobs」→「excellon.cam」をダブルクリックしてください。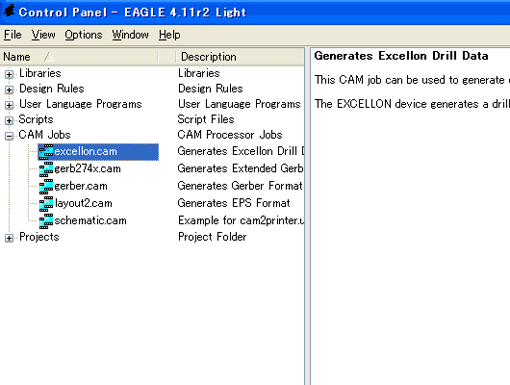
- 下記の「CAM Processor」ウインドウが表示されます。色々な設定がありますが、特に設定し直す必要はありません。
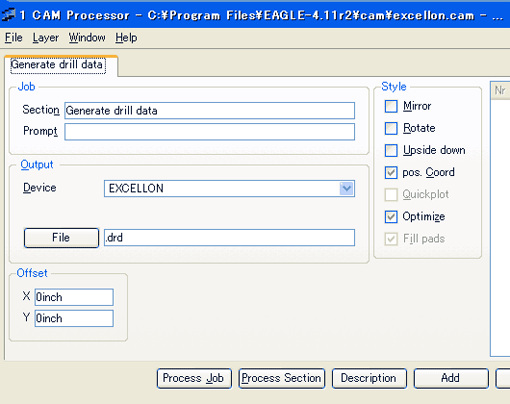
- 下記のように「File」→「Open」→「Board」でプリント基板データ(ここでは例としてdemo3.brdのドリルデータを生成します)を読み込ませ、下の「Process Job」をクリックします。
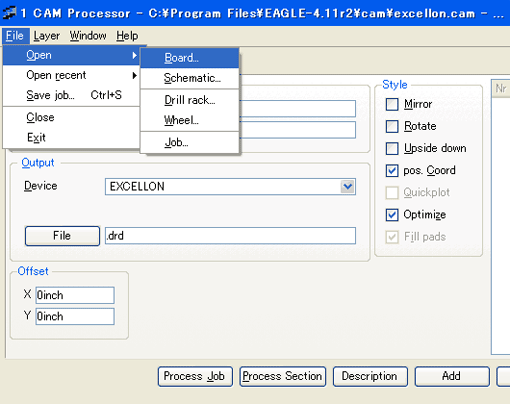
- 必要なドリルーデータが出力されていることを確認します。以下のファイルが生成されていることがわかります。
- demo2.dri(ドリルリスト)
- demo2.drd(ドリルデータ)
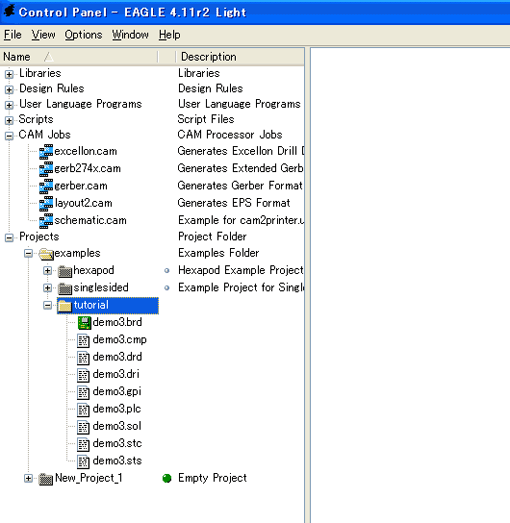
- 基板データ(demo3.brd)がある同一フォルダに以下のドリルデータが出力されます。
- demo2.dri(ドリルリスト)
- demo2.drd(ドリルデータ)
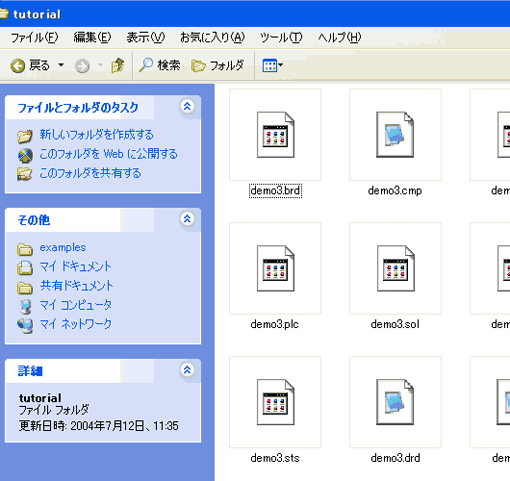
Step 3製造指示書の入力
- 製造指示書として以下のように各層とファイル名称をメモ(*.txt)にまとめて同一フォルダに保存します。
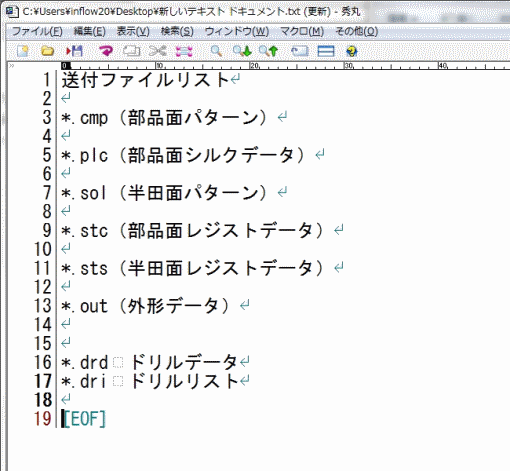
Step 4データのアップロード
以上のデータを1つのファイルに入れて圧縮し、ログイン後にご登録ください。
- その他、ソフトの操作に関するお問い合わせは、EAGLEフォーラム までご連絡ください。
- P板.com製造サービスでお受け付けしている基板データのアートワーク設計に関する詳細は、製造基準書 PDF形式 をご参照ください。
- P板.comへのお見積・ご注文は、操作ガイド をご参照ください。